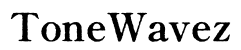How to Compress a File on Android Phone
Introduction
File compression on an Android phone is a practical way to save storage space, streamline file transfers, and share multiple files at once. By reducing file sizes, you can quickly upload documents, photos, videos, and other files without consuming too much bandwidth. This guide will explain how to effectively compress files on your Android phone, whether through built-in tools or third-party apps.
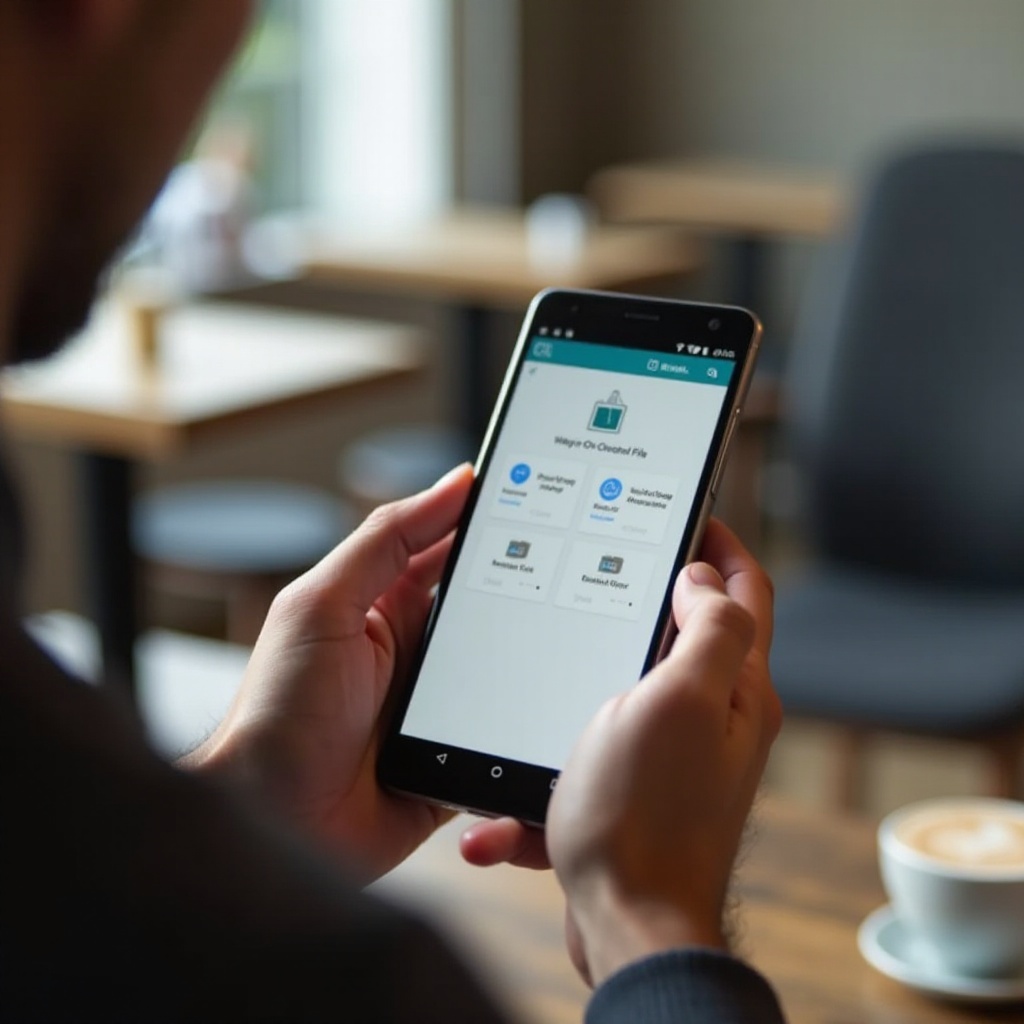
Understanding File Compression
File compression involves reducing the size of a file by encoding information more efficiently. Compressed files take up less storage space and are easier to transfer. Common formats include ZIP and RAR. Compression can be especially helpful on an Android phone, where storage is often limited. Whether you need to send large files via email, reduce the size of app data, or simply clear out space on your device, understanding the basics of file compression can be highly beneficial.
Native Android Compression Tools
Android devices come equipped with some native tools for file management, including basic compression capabilities. The built-in file manager often allows users to compress and decompress files without additional apps. Here’s how you can use your native Android file manager to compress a file:
- Open the 'Files' app on your device.
- Select the files or folders you want to compress.
- Tap on the menu icon (usually represented by three dots).
- Select the 'Compress' option.
While these tools offer a quick solution for basic file compression needs, they might lack advanced features found in third-party applications. For more versatile options, consider using third-party apps.
Top Third-Party Compression Apps
For more versatile and robust file compression options, third-party apps are an excellent choice. Here are some highly recommended apps:
WinZip
WinZip is a comprehensive file archiver utility that supports a wide range of file formats. It’s known for its user-friendly interface and powerful compression capabilities. With WinZip, you can compress files, extract ZIP files, and even manage files stored in cloud services.
RAR
Developed by RARLAB, RAR is a popular app for compressing and decompressing files on Android. It supports a variety of formats, including RAR, ZIP, TAR, and more. The app provides easy access to file management features and is praised for its efficiency and reliability.
ZArchiver
ZArchiver stands out for its simplicity and broad format support. It allows users to create and decompress archives in multiple file formats. The straightforward interface makes it easy to navigate, even for beginners.
Knowing the best apps available can help you choose the right one for your needs. Next, we'll walk you through the process of compressing files with these tools.

Step-by-Step Guide to Compressing Files
Compressing files on your Android phone can be straightforward with the right tools. Here’s a step-by-step guide using the mentioned third-party apps:
Using WinZip
- Download and install WinZip from the Google Play Store.
- Open the app and give it the necessary permissions.
- Navigate to the files you want to compress.
- Select the files or folder.
- Tap the 'Zip' button at the bottom.
- Choose the destination and name your compressed file.
- Press 'OK' to start the compression.
Using RAR
- Install RAR from the Google Play Store.
- Open the app and grant it access to your files.
- Browse to the files you need to compress.
- Select the files by ticking the checkboxes.
- Tap the 'Add' button (a plus icon).
- Choose the archive format (e.g., RAR or ZIP).
- Name the archive and configure settings.
- Hit 'OK' to begin compression.
Using ZArchiver
- Download ZArchiver from the Google Play Store.
- Launch the app and allow access to your files.
- Go to the files or folders you want to compress.
- Select the files to be compressed.
- Tap the 'Compress' option.
- Select the archive format (e.g., ZIP, 7z).
- Name your compressed file and configure options.
- Tap 'OK' to compress the files.
Now that you know how to compress files using these apps, let’s explore some tips for handling different file types.
Tips for Compressing Different File Types
Different file types may compress differently, and the choice of settings can impact efficiency. Here are some tips for various file types:
Documents
Compressing documents like PDFs and Word files typically yields significant size reductions. Use standard compression settings for optimal results.
Photos and Videos
Media files, especially videos, might not compress significantly due to their already compressed formats. For photos, using lossless compression settings ensures no quality loss.
Music Files
Audio files like MP3s compress to varying extents based on their bit rate. Consider adjusting bit rates for better compression without noticeable quality loss.
Efficiently compressing different file types can make a big difference in how much space you save and how quickly files can be transferred.
Troubleshooting Common Issues
Sometimes, issues can arise during compression. Here's how to deal with common problems:
Compression Errors
If you encounter errors when compressing, ensure there's enough storage space, and the files aren't corrupted. Rebooting the device can also help resolve temporary issues.
File Integrity
After compression, verify the integrity of your files by decompressing them. If files are missing or corrupted, try using different compression settings or another app.
Resolving these common issues can help ensure a smooth file compression experience.

Conclusion
Compressing files on an Android phone is easy with native tools or third-party apps like WinZip, RAR, and ZArchiver. Choose the method that best suits your needs and follow our step-by-step guides to reduce file sizes effectively. By doing so, you can save storage, streamline file transfers, and manage your files more efficiently.
Frequently Asked Questions
Can I compress files without any third-party app on Android?
Yes, many Android devices come with a file manager that supports basic compression. Simply select the files and use the 'Compress' option in the menu.
Is compressing files on Android safe for my data?
Compressing files is generally safe as long as you use trusted apps. Ensure the app permissions are reasonable and avoid dubious software to protect your data.
How can I extract compressed files on my Android device?
To extract files, use your file manager or a third-party app. Select the compressed file and choose the 'Extract' option, then specify the destination folder.