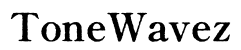Netflix No Audio: Troubleshooting and Fixes
Introduction
Encountering a no audio issue while streaming your favorite show on Netflix is a frustrating experience. Sound problems can arise from various sources, including your device, app settings, or even external factors. This detailed guide will walk you through identifying, troubleshooting, and fixing the no-audio issue, ensuring your next Netflix session proceeds seamlessly. We'll also dive into preventive measures to keep you worry-free and enhance your streaming experience.

Common Causes of Netflix No Audio Issues
Several factors can contribute to audio problems while streaming Netflix. Understanding these can help in pinpointing the exact issue:
- Device Settings: Sometimes, audio settings on your device may not be correctly configured. This includes muted sound, incorrect sound output settings, or low volume settings.
- Software Bugs: An outdated Netflix app or operating system can lead to unexpected audio issues. Bugs or glitches in the app may interrupt the audio playback.
- Network Problems: Poor or unstable internet connections can disrupt more than just video quality; they can interfere with sound streaming, too.
- Hardware Issues: Faulty speakers or audio output connections could also be at fault. Issues with HDMI cables, audio ports, or internal speakers might interfere with sound delivery.
- Audio Format Mismatch: Sometimes, Netflix audio settings might be set to a format not supported by your device. Dolby Atmos or 5.1 Surround Sound could pose compatibility issues for specific hardware.
Recognizing the root cause sets the stage for effective troubleshooting. Now, let’s explore the initial checks.

Initial Checks and Basic Troubleshooting
Before diving into device-specific solutions, it's essential to perform some basic checks. These elementary steps can often resolve the issue quickly:
- Check Volume and Mute Settings: Ensure that your device's volume is up and not muted. Double-check by playing audio from another source.
- Restart Device and App: Sometimes, a simple restart can work wonders. Turn off your device, wait for a few moments, and switch it back on. Similarly, close and reopen the Netflix app.
- Update App and Device Software: Ensure you have the latest Netflix app version and your device's operating system updates. Outdated software might be causing the audio glitch.
- Network Connection: Verify your internet connection. Streaming may suffer if it's unstable or slow. Restart your router or switch to a more stable connection if needed.
By performing these initial checks, you can eliminate common problems. If these steps don’t rectify the issue, it’s time to look at device-specific solutions.
Device-Specific Solutions
Different devices might require unique solutions. Here’s how you can troubleshoot audio issues on various gadgets:
Fixing Audio Issues on Smart TVs
Smart TVs often have multiple audio settings that can impact Netflix streaming:
- Sound Settings: Navigate to your TV’s audio settings and ensure it’s set to 'Stereo' or 'Normal' mode. Experiment with different sound modes to see if it resolves the issue.
- HDMI Cable: If using an HDMI cable, disconnect and reconnect it to ensure a proper connection. Try a different HDMI port if available.
- Factory Reset: If the problem persists, consider performing a factory reset of your TV, but remember to note your preferred settings, as this will erase them.
Troubleshooting Sound on Streaming Devices (Roku, Firestick, etc.)
Streaming devices bring their own set of potential problems:
- Check Audio Settings: Go into the device’s settings menu and ensure audio is set to 'Stereo.' Disable 'Volume Mode' if the option exists.
- App Reinstallation: Uninstall and then reinstall the Netflix app to make sure you have the latest version and reset potential corrupted files.
- Firmware Update: Ensure your streaming device’s firmware is up-to-date. Manufacturers frequently release updates to resolve software issues.
Solving Speaker Problems on Computers and Mobile Devices
Computers and mobile devices add another layer of specific troubleshooting:
- Audio Output: Ensure the correct playback device is selected in your computer’s audio settings. For mobiles, check the volume settings and toggle between speaker and headphones.
- Browser Troubleshooting: If you’re streaming from a browser, clear the cache and cookies or try a different browser altogether.
- Driver Update: On computers, ensure your sound drivers are up-to-date. Visit the manufacturer’s website for the latest drivers if needed.
Should these steps not work, more advanced troubleshooting may be required.
Advanced Troubleshooting Steps
Advanced troubleshooting steps can isolate and resolve trickier issues. Here are some techniques:
- Playback Test: Test playback on different titles to rule out whether the issue is specific to a particular show or movie.
- Reset Audio Settings: On smart TVs and streaming devices, there’s usually an option to reset audio settings. This can often resolve configuration errors.
- Check for External Interferences: Disconnect any external devices such as soundbars or AV receivers to see if they cause interference.
- Inspect for Hardware Damage: If possible, inspect cables and ports for damage. Replace any suspect components or test with alternative equipment.
If these steps resolve your issue, congratulations! However, taking preventive measures can help avert future problems.

Preventive Measures
Preventing sound issues from disrupting your Netflix binge is also essential. Here’s how:
- Regular Updates: Make it a habit to update your Netflix app and device firmware regularly. This keeps bugs at bay and maintains compatibility.
- Use Quality Cables: Invest in good-quality HDMI and audio cables that fit snugly and transmit signals effectively.
- Stable Network: Ensure a dependable internet connection. Opt for wired connections where possible to prevent Wi-Fi inconsistencies.
- Routine Checks: Periodically inspect physical connections and settings. Keeping your hardware and software in good shape ensures smoother streaming experiences.
With these preventive actions, you can significantly decrease the chances of encountering audio issues while watching Netflix.
Conclusion
Experiencing audio issues on Netflix can be daunting, but following this comprehensive guide will help you identify and rectify the problem efficiently. Whether the issue lies in your device settings, software bugs, or external hardware, the solutions listed here aim to cover all ground. Don’t forget to implement preventive measures, ensuring your future streaming sessions remain undisturbed. Happy streaming!
Frequently Asked Questions
Why is there no audio on Netflix but there is video?
This could be due to a variety of reasons including incorrect device settings, outdated software, or audio format mismatches. Basic troubleshooting steps can often resolve this issue.
How do I update the Netflix app to fix audio issues?
Go to your device’s App Store or Play Store, search for Netflix, and if an update is available, an 'Update' button will appear. Click to install the latest version.
What should I do if my speakers work with everything but Netflix?
Check Netflix's audio settings within the app. Also, ensure your device's audio settings are set to standard formats like stereo. Updating the app or reinstalling it can also help.