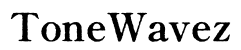How to Restore Desktop Icons in Windows 11
Introduction
Have you ever turned on your computer only to find your desktop icons missing in Windows 11? It can be a frustrating experience. However, restoring desktop icons is a straightforward task if you know the right steps. This comprehensive guide will walk you through various solutions, including adjusting desktop icon visibility settings, using personalization settings, restoring default desktop icons, and more. By the end of this guide, you'll have all the tools you need to get your desktop back in order.

Desktop Icon Visibility Settings
If your desktop icons are missing, the first step is to check their visibility settings. Windows 11 allows you to hide or show desktop icons with just a few clicks.
- Right-click on your desktop: This will open a context menu.
- Hover over 'View': A submenu will appear with several options.
- Click on 'Show desktop icons': Ensure there is a checkmark next to this option. If there isn't, click to enable it.
Sometimes, the visibility settings might get changed due to various reasons, such as software updates or user profile changes. Verifying this setting is a quick and simple way to address the issue.
Using Personalization Settings
If checking the visibility settings didn’t solve your issue, the next step is to delve into Windows 11’s Personalization settings. This setting allows you to customize how your desktop looks, including the display of icons.
- Right-click on your desktop: Just like before, open the context menu.
- Select 'Personalize': This option is usually at the bottom of the menu.
- Go to 'Themes': In the left sidebar, you will find the 'Themes' option.
- Click on 'Desktop icon settings': This can be found under the 'Related Settings' section.
- Check the boxes for the desktop icons you want: For instance, Computer, Recycle Bin, User’s Files, etc.
Using the Personalization settings, you have greater control over which icons appear on your desktop, making this a customized solution tailored to your needs.
Restore Default Desktop Icons
If your critical system icons like 'This PC', 'Recycle Bin', or 'Control Panel' are missing, restoring the default desktop icons can often resolve the issue. This method can help get back essential icons while also resetting your desktop to its original configuration.
- Open 'Settings': Click on the Start menu and select 'Settings'.
- Go to 'Personalization': Click on the 'Personalization' tab.
- Click on 'Themes': Select the 'Themes' option from the sidebar.
- Select 'Desktop icon settings': Under the 'Related Settings' section.
- Restore Default Settings: Click on 'Restore Default' and then click 'OK'.
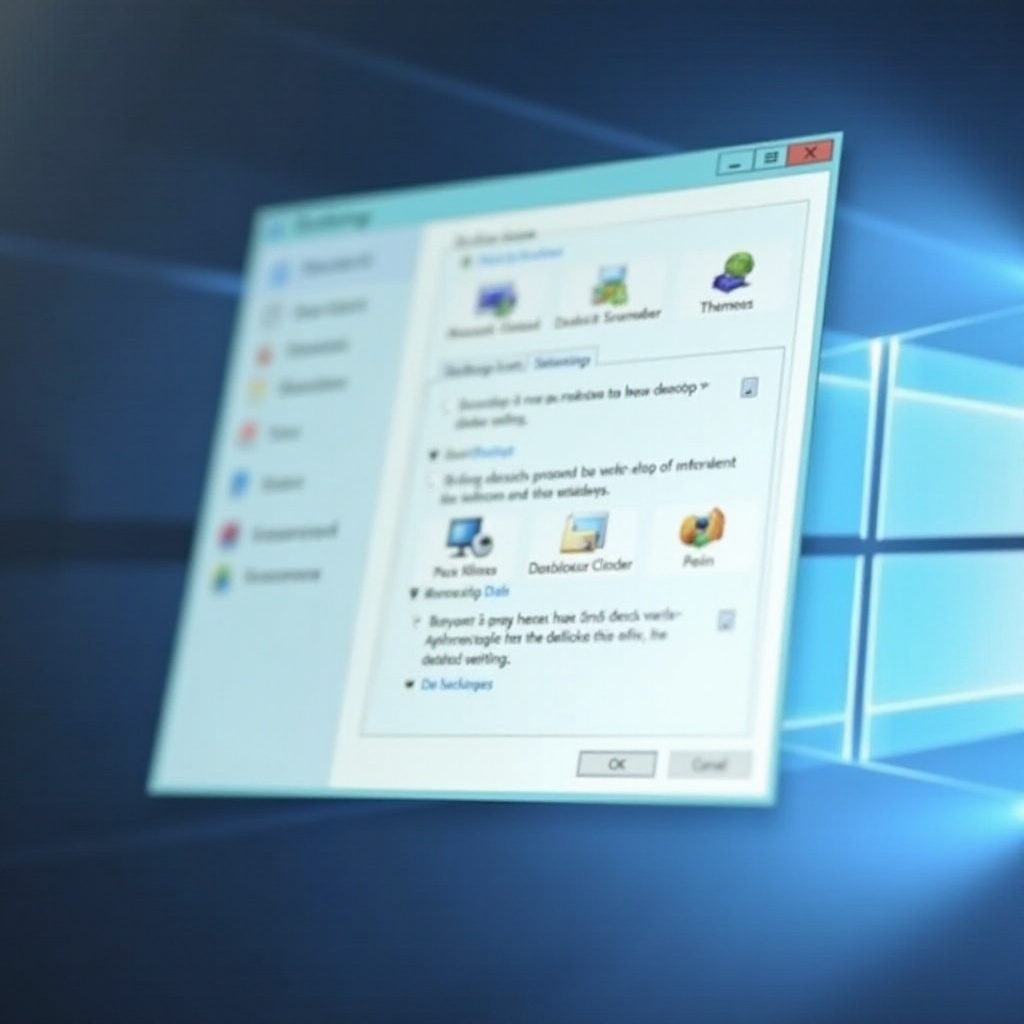
Fixing with File Explorer and Task Manager
Sometimes, more advanced steps are required to restore desktop icons. File Explorer and Task Manager can help resolve persistent issues.
Using File Explorer
- Open File Explorer: Press
Win + Eon your keyboard. - Navigate to 'Desktop': On the sidebar, click on 'Desktop'.
- Check for Icons: Ensure your desktop icons appear here. If they do, the issue might be isolated to your desktop display settings.
Using Task Manager
- Open Task Manager: Press
Ctrl + Shift + Escor right-click on the taskbar and select 'Task Manager'. - Restart Windows Explorer: In the Task Manager window, find 'Windows Explorer', right-click it, and select 'Restart'.
Using these tools can help if the problem persists even after trying other methods. Restarting Windows Explorer can refresh the desktop environment, making the icons reappear.

Impact of User Profile Corruption
Sometimes, user profile corruption may be the root cause of missing desktop icons. User profile corruption can occur due to various factors such as abrupt shutdowns, malware, or system crashes.
When a user profile gets corrupted, the desktop settings might not load correctly. To verify if the user profile is corrupted, you can create a new user account and check if the problem persists.
- Go to 'Settings': Open the Start menu and select 'Settings'.
- Click on 'Accounts': Choose 'Family & other users'.
- Add a new user: Select 'Add someone else to this PC' and follow the instructions.
If the icons appear on the new user account, it confirms that the issue was related to the old user's profile corruption.
Common Software Conflicts
Software conflicts can sometimes interfere with how Windows 11 displays desktop icons. Certain system optimizers, custom desktop organizers, or even antivirus programs could potentially hide or remove desktop icons.
To troubleshoot potential software conflicts: 1. Uninstall recently added software: Go to 'Settings', then 'Apps', and uninstall the most recent programs you installed. 2. Check antivirus software: Make sure it's not flagging system files and blocking desktop icons. 3. Restart your computer: After making changes, a reboot can help apply the new settings and resolve conflicts.
By isolating and addressing conflicting software, you can prevent desktop icons from disappearing in the future.
Preventive Measures for Future Issues
Taking preventive measures can help you avoid the frustration of missing desktop icons in the future. Here are some tips:
- Regularly Update Windows: Keep your system updated to benefit from the latest fixes and features.
- Backup Your Settings: Use built-in tools or third-party software to back up your system settings.
- Avoid Unauthorized Software: Only install trusted applications and avoid suspicious downloads.
- Create Restore Points: Regularly create system restore points so you can revert to a previous state if needed.
These measures will help maintain a stable and functioning desktop environment while minimizing the risk of similar issues arising again.
Conclusion
Restoring desktop icons in Windows 11 is a manageable task once you know where to look and what to do. From checking visibility settings to using File Explorer and managing user profiles, each step brings you closer to a clutter-free, organized desktop. Taking preventative measures can also go a long way in ensuring your desktop remains in top condition. Follow this guide, and you'll have your desktop icons back in no time.
Frequently Asked Questions
Why are my desktop icons missing in Windows 11?
Desktop icons usually go missing due to changes in visibility settings, user profile corruption, or software conflicts. Follow the steps above to troubleshoot.
How do I restore default desktop icons?
You can restore default desktop icons by navigating to 'Settings' > 'Personalization' > 'Themes' > 'Desktop icon settings' and clicking 'Restore Default'.
What should I do if desktop icons disappear after an update?
If desktop icons disappear after an update, try restoring default desktop icons, restarting Windows Explorer, or checking for software conflicts that may have arisen post-update.