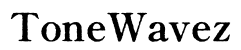How to Add ActionTiles to Your Phone: A Step-by-Step Guide
Introduction
Adding ActionTiles to your phone is a game-changer for managing smart home devices. This guide will walk you through the process, whether you’re using an Android or iOS device. You'll learn why ActionTiles is beneficial, the detailed setup process, customization options, and solutions to common issues. Let's dive in and get you set up with ActionTiles!
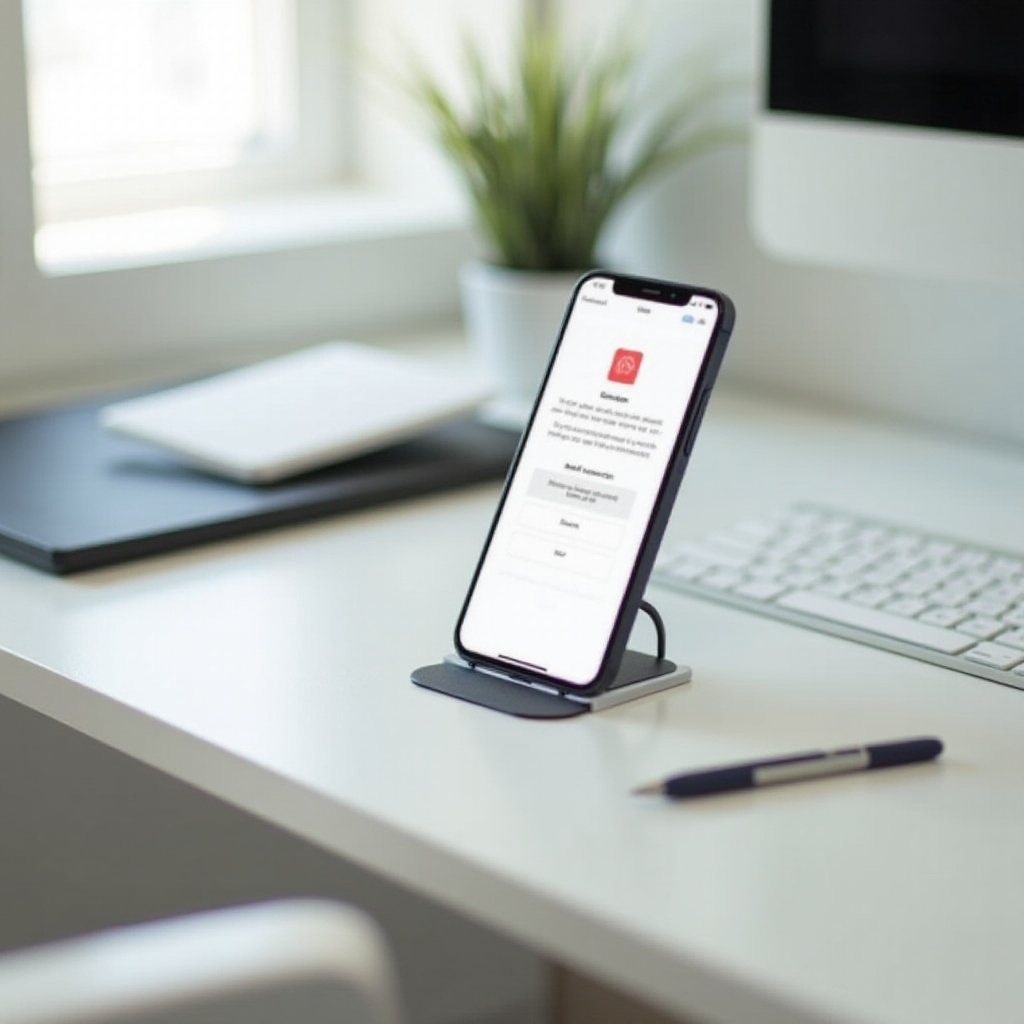
Why Use ActionTiles on Your Smartphone?
ActionTiles transforms your smartphone into a powerful control center for your smart home. With ActionTiles, you can monitor and control various smart devices such as lights, locks, thermostats, and cameras from one interface. It's particularly valuable for those who already have a SmartThings setup because it provides a more user-friendly way to interact with the system.
Additionally, using ActionTiles on a smartphone offers convenience and flexibility. It enables you to seamlessly integrate smart home management into your daily routine, leveraging the portability of your mobile device. The customization features also allow you to tailor the interface to your specific preferences, ensuring the most efficient and enjoyable user experience possible.

Setting Up ActionTiles on Android Devices
Prerequisites and Preparation
Before installing ActionTiles, make sure you have the following:
- SmartThings account: ActionTiles integrates with Samsung's SmartThings platform.
- Latest Android OS: Ensure your phone is updated to the latest version for compatibility.
- Google Chrome: This browser supports ActionTiles and is preferred for optimal performance.
- Active internet connection: Required for setup and configuration.
Installation Steps
- Open Google Chrome on your Android phone.
- Navigate to the ActionTiles website and log into your SmartThings account.
- Once logged in, you'll be prompted to allow ActionTiles to connect with your SmartThings devices. Grant the necessary permissions.
- Create a new panel by clicking on 'Create a Panel', and give it a name.
- Customize the tiles by selecting which devices to add to your panel. For example, add a tile for your thermostat, lights, and security cameras.
- After configuring your panel, tap on the Options (three dots) menu in Chrome and select 'Add to Home screen'. This will create a shortcut on your home screen.
Initial Configuration
- Open the ActionTiles shortcut from your home screen.
- You'll see your newly created panel. Verify that all selected devices and tiles are functioning correctly.
- Adjust the layout by dragging and dropping tiles to suit your preferences.
- Test each tile to ensure it responds correctly to your commands.
Setting Up ActionTiles on iOS Devices
Prerequisites and Preparation
To get started, you need:
- SmartThings account: Required for ActionTiles integration.
- Latest iOS: Ensure your iPhone is running the latest version.
- Safari browser: Recommended for optimal performance with ActionTiles.
- Stable internet connection: Required for setup.
Installation Steps
- Open Safari on your iOS device.
- Go to the ActionTiles website and log in with your SmartThings account.
- Once logged in, prompt ActionTiles to connect with your SmartThings devices and grant permissions.
- Create a new panel by selecting 'Create a Panel' and naming it.
- Choose the devices you want to control and add them as tiles to your new panel.
- To create a shortcut, tap the share button at the bottom of Safari and select 'Add to Home screen'.
Initial Configuration
- Tap on the ActionTiles icon on your home screen.
- Review your panel to ensure it includes all your selected devices.
- Arrange tiles to your liking by dragging them around the interface.
- Test each tile to confirm they control the devices accurately.
Customizing Your ActionTiles Experience
Customizing your ActionTiles dashboard can greatly improve your user experience.
Personalization Options
- Themes and Colors: Change the look and feel by selecting different themes and colors.
- Tile Sizes: Adjust the size of your tiles to make frequently used functions more accessible.
- Panel Backgrounds: Upload your own images to serve as backgrounds for your panels for a more personalized touch.
Adding Widgets and Shortcuts
- Widgets: If you have widgets enabled, add them to your phone’s main screen for quick access.
- Shortcuts: Create shortcuts for specific devices or functions within ActionTiles, and place them on the home screen.
Troubleshooting Common Issues
Even the best apps encounter hiccups. Here are solutions to common problems.
Common Problems and Solutions
- Tiles not responding: Ensure your internet connection is stable and that SmartThings is functioning properly.
- App crashes: Check for updates to ActionTiles or your phone’s OS, as compatibility issues can sometimes cause this.
- Sync Issues with SmartThings: Re-login to SmartThings through ActionTiles to re-establish the connection.
Support and Resources
If issues persist, visit the ActionTiles support page or the community forum. There, you can find troubleshooting guides, FAQs, and the option to contact support for unresolved issues.
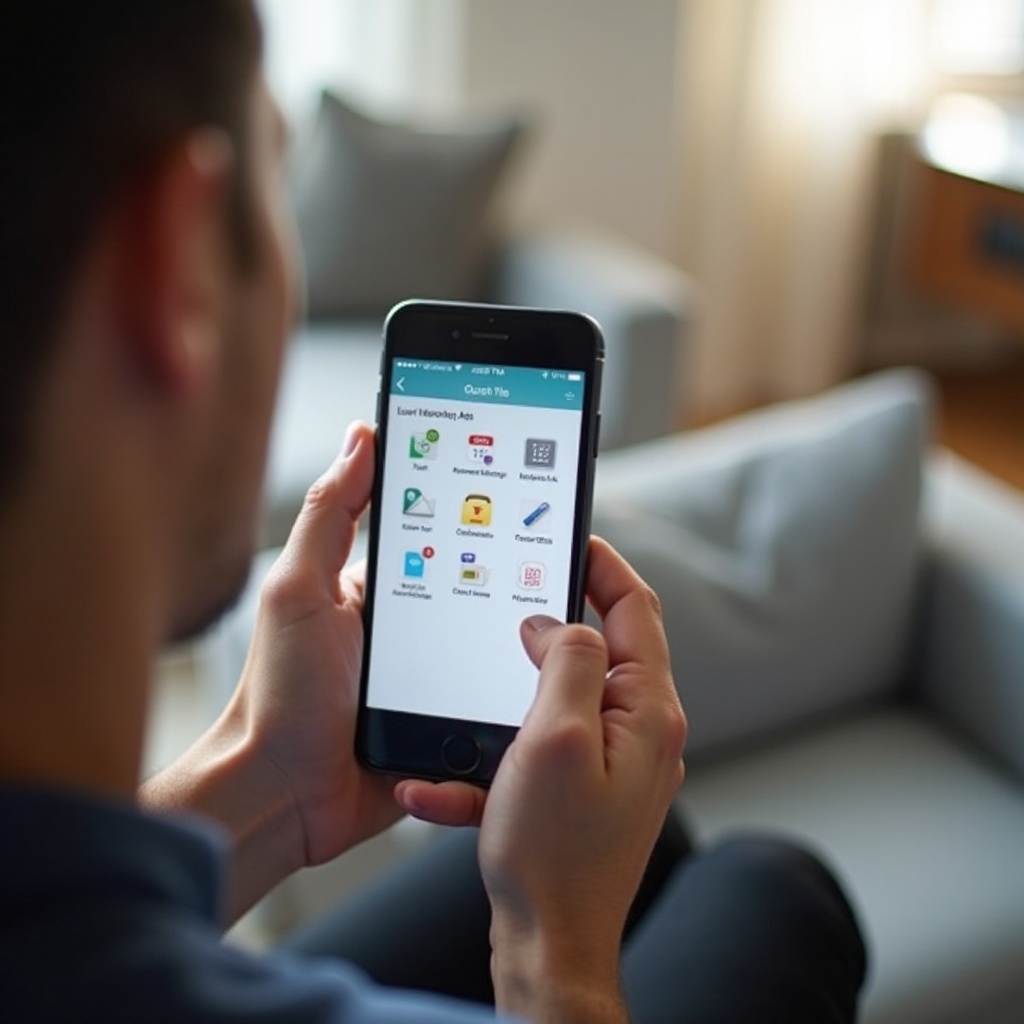
Conclusion
Setting up ActionTiles on your phone transforms how you manage your smart home, offering both convenience and personalization. Whether you're an iOS or Android user, the step-by-step instructions provided here will help you integrate ActionTiles seamlessly. Take advantage of the customization options to tailor your interface and make the most out of your smart home system.
Frequently Asked Questions
Is ActionTiles free to use?
ActionTiles offers a 14-day free trial. After that, a license must be purchased for continued access.
Can I use ActionTiles on multiple devices?
Yes, your ActionTiles configuration can be accessed from multiple smartphones or tablets, as long as they are linked to your SmartThings account.
How do I update ActionTiles on my phone?
ActionTiles updates are typically automatic, thanks to its web-based nature. Ensure your browser is up-to-date to enjoy any new features and improvements.