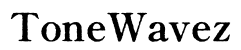How to Fix iPhone Landscape Mode Not Working
Introduction
Encountering an issue with your iPhone's landscape mode can be frustrating, especially when it disrupts your experience with apps, videos, and games. Several factors could be behind this problem, ranging from simple settings issues to hardware malfunctions. In this guide, we'll explore various solutions to help you get your iPhone's landscape mode working again.
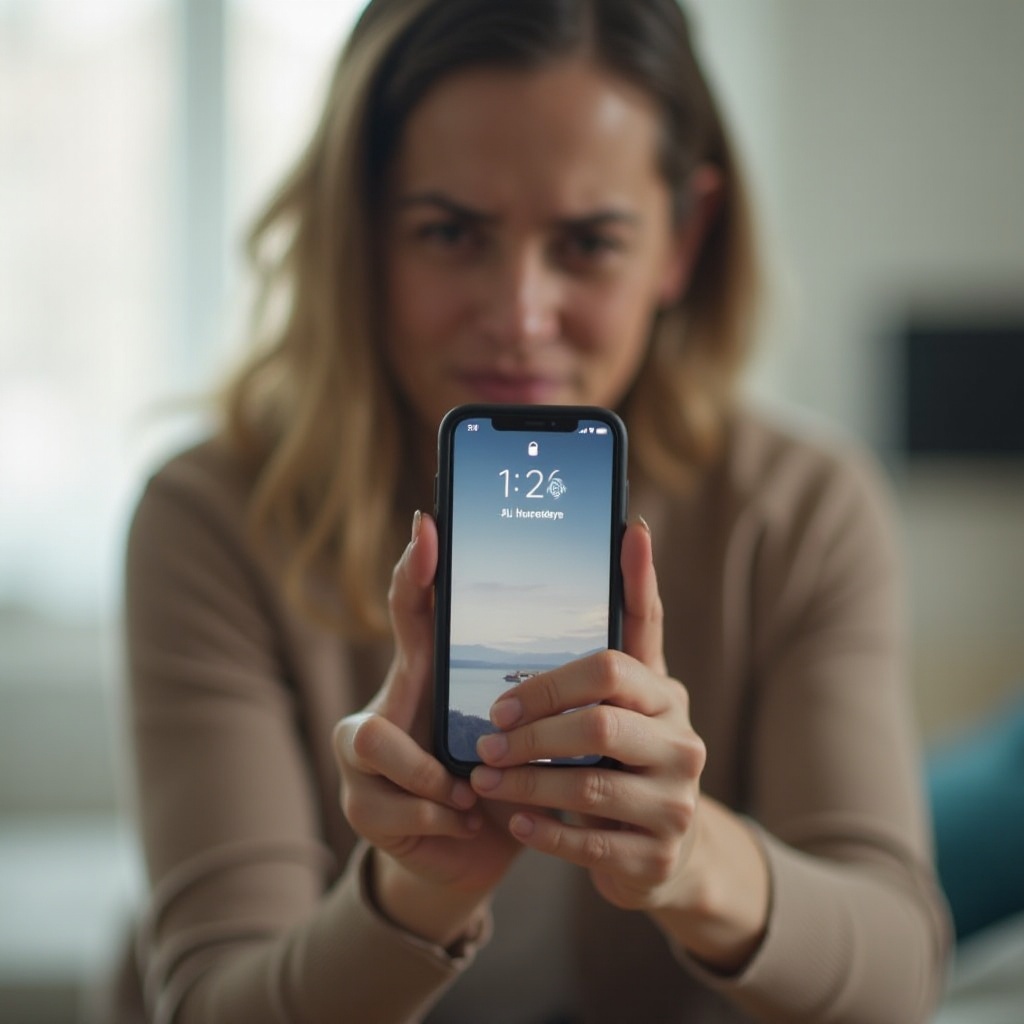
Ensure Orientation Lock is Disabled
One of the most common reasons for landscape mode not working on an iPhone is the orientation lock. This easy-to-miss feature can prevent your screen from rotating even if other settings are correct.
- To check if the orientation lock is enabled, swipe down from the top-right corner of the screen to open the Control Center. On older iPhones, swipe up from the bottom instead.
- Look for the orientation lock icon, which looks like a padlock with a circular arrow around it.
- If the icon is highlighted, tap it to disable the orientation lock. This should solve the problem for most users.
Disabling the orientation lock can often fix the issue immediately. However, if your iPhone still isn't rotating, there could be additional settings or software issues.
Check Your iPhone's Screen Rotation Settings
In addition to the orientation lock, other settings can influence your iPhone's ability to switch between portrait and landscape modes.
- Go to Settings and select Display & Brightness.
- Ensure the View option is set to Standard. If it's already set, try toggling between Standard and Zoomed to reset the feature.
- This step ensures the display settings are not causing the issue.
If adjusting these settings does not fix the problem, the iOS version on your iPhone might need updating.
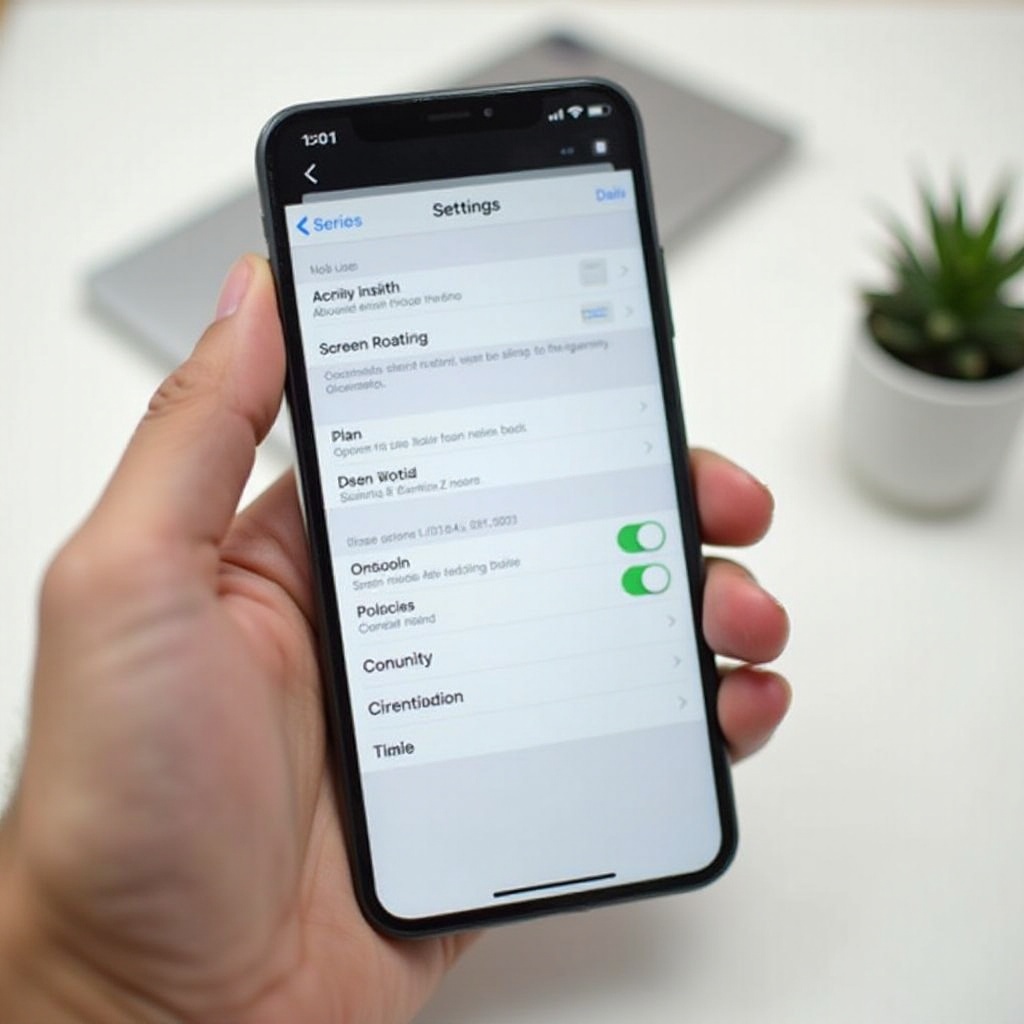
Update iOS Software
Updating your iPhone to the latest iOS version can resolve many glitches, including issues with screen rotation.
- Open the Settings app.
- Navigate to General and tap Software Update.
- If an update is available, tap Download and Install.
Updating ensures all bugs and system issues are addressed. Still, if your iPhone doesn't rotate after updating, a restart might be necessary.
Restart Your iPhone
Restarting your iPhone can often solve minor software glitches affecting the screen rotation.
- For iPhones with Face ID: Press and hold the side button and either volume button until the slider appears. Drag the slider to turn off your iPhone. Wait a few seconds and then press and hold the side button again until the Apple logo appears.
- For iPhones with a Home button: Press and hold the top or side button until the slider appears. Drag the slider to power off your device. Turn it back on by holding the top or side button until the Apple logo appears.
Restarting your iPhone could solve most minor software glitches. However, if a restart doesn’t work, resetting all settings might be necessary to troubleshoot software issues.
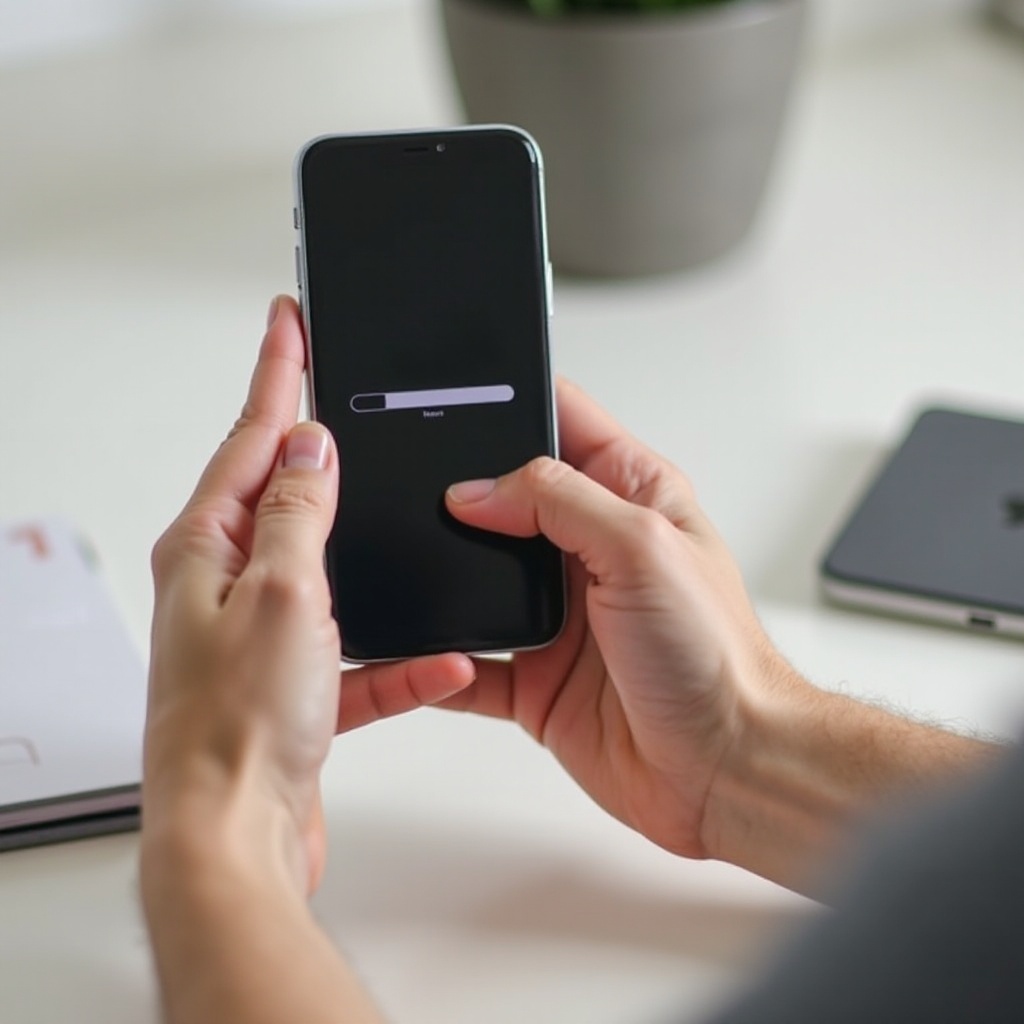
Reset All Settings
Resetting all settings can fix persistent problems without erasing your data. This step returns your settings to their factory defaults, potentially resolving any unseen conflicts.
- Go to Settings > General > Reset.
- Select Reset All Settings.
- Enter your passcode if prompted, and confirm your decision.
Remember, this action will reset settings like Wi-Fi passwords and wallpapers, but it won't delete any personal data or apps.
Check for App-Specific Issues
Sometimes, the issue may lie within a particular app rather than the phone itself.
- Test the rotation in multiple apps like Safari, Notes, or Photos.
- If the problem persists in one specific app, try updating the app or reinstalling it by going to the App Store.
An app-specific issue may also be caused by the app not supporting landscape mode. If the rotation works in other apps, it’s likely an app problem rather than a phone one.
Sensor and Hardware Issues
If none of the above solutions work, your iPhone might be facing sensor or hardware issues.
Sensor Calibration
Gyroscopes and accelerometers play a crucial role in screen rotation. These sensors could need recalibration.
- You can try to calibrate your iPhone by opening the Compass app and following the on-screen instructions if it prompts for calibration.
Assessing Physical Damage
Physical damage can also be a root cause.
- Inspect your iPhone for any visible damage or drops.
- Sometimes, opening the iPhone and re-seating connectors may help, but this is not recommended without professional help.
If hardware issues are suspected, contacting Apple Support for further assistance is the best course of action.
Contact Apple Support
When all else fails, it's time to reach out to Apple Support. Visit their website for chat options, scheduling a call, or booking a Genius Bar appointment at your nearest Apple Store. Professional help ensures your iPhone gets the qualified attention it needs.
Conclusion
Getting your iPhone's landscape mode working again involves a series of troubleshooting steps, from simple settings checks to more advanced options. By following this guide, you should be able to restore your screen rotation functionality. If issues persist, professional support from Apple may be required.
Frequently Asked Questions
Why is my iPhone screen not rotating even when orientation lock is off?
Other settings or iOS bugs may be causing the issue. Check your display settings, update iOS, or restart your phone.
Can a specific app prevent my iPhone from rotating?
Yes, if an app doesn't support landscape mode or has specific settings causing the issue, it can prevent rotation.
What should I do if my iPhone's sensors are not working properly?
Consider sensor calibration or checking for physical damage. If problems persist, contact Apple Support for assistance.