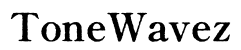Fixing Printer Connectivity Issues on Virtual Machine 2012 Server
Introduction
Printer connectivity issues can severely disrupt workflow, particularly when using a Virtual Machine (VM) with a Windows Server 2012 setup. Dealing with printers disconnecting frequently on these servers isn't just frustrating but can lead to significant downtime. This guide will uncover why printers lose connection on Virtual Machine 2012 servers and offer actionable steps to fix this problem efficiently. Whether system administrators or IT professionals, this comprehensive guide aims to resolve printer disconnection issues effectively.

Understanding Printer Connectivity with Virtual Machines
To comprehend why printer connectivity issues arise in Virtual Machines running Windows Server 2012, it is essential to understand how these systems interact. Virtual Machines usually operate within a host environment, sharing resources such as network bandwidth and peripheral connections. Printers connect via network shares or dedicated USB paths. Effective communication between the VM and these peripherals is critical for seamless workflows.
Unfortunately, inconsistencies in server configurations or outdated drivers often disrupt this harmony. Hence, identifying the root cause of connectivity issues is the first step toward resolving them.
Common Causes of Printer Disconnection
Printer disconnections in a 2012 server environment can stem from various sources. Here are some common causes:
- Network Instability: Networks can drop connections, causing printers to disconnect.
- Driver Issues: Outdated or incompatible drivers often lead to disconnections.
- Group Policy Configurations: Restrictive group policies might limit printer access.
- Resource Allocation: Inadequate RAM or CPU allocation for the VM may affect printer connectivity.
Identifying these issues early can help in implementing the right solutions promptly.
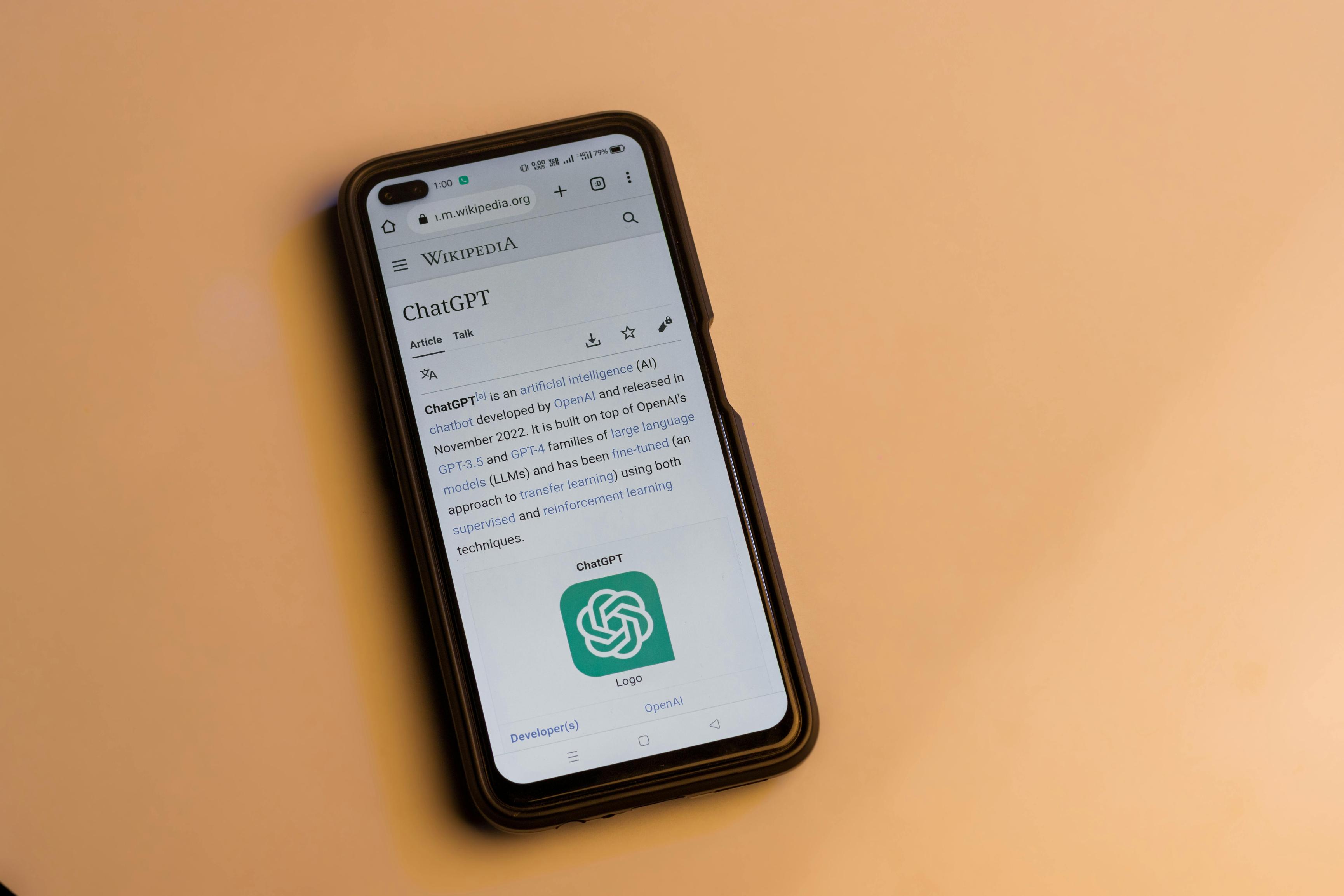
Step-by-Step Guide to Diagnose Printer Connection Issues
Printer disconnections can be a frustrating challenge, but you can systematically troubleshoot and resolve these problems by following some structured steps. Here’s a guide to help you diagnose the common issues causing printer disconnection in a Virtual Machine 2012 server environment.
Checking Virtual Machine Network Settings
- Access the Virtual Machine settings through your VM management console.
- Examine the network settings to ensure the VM uses the correct network adapter (e.g., bridged or NAT).
- Check the network connectivity within the VM using commands such as
pingto ensure it can reach the network printer.
Verifying Printer Driver Compatibility
- Open Device Manager within the VM.
- Navigate to Printers/Print queues.
- Check the printer driver details to confirm they are compatible with Windows Server 2012.
Effective printer connectivity often hinges on having the right drivers installed. Ensuring compatibility is a crucial step toward stable printer performance.
Updating Printer Drivers
- Visit the printer manufacturer's website to download the latest drivers compatible with Windows Server 2012.
- Install the updated drivers on the VM.
- Reboot the VM to apply the new drivers and see if the issue persists.
Setting Up Persistent Network Shares
- Open Command Prompt with administrative privileges.
- Use the command
net useto map network printers and add the/persistent:yesoption. - Example:
net use \\printerserver\printername /persistent:yes.
These steps can often resolve common connectivity issues.

Advanced Troubleshooting Tips
In some cases, basic troubleshooting might not resolve the printer disconnectivity issue. Here are advanced troubleshooting tips to further diagnose and fix these problems.
Modifying Group Policy Settings
- Open the Group Policy Management Console.
- Navigate to Computer Configuration > Administrative Templates > Printers.
- Modify policies such as 'Point and Print Restrictions' to ensure printers are not restricted based on the server's settings.
Utilizing Event Viewer for Diagnostics
- Open Event Viewer in Windows.
- Navigate to Windows Logs > System.
- Look for any error messages related to Print Service or other network-related errors.
- Use these logs to pinpoint specific issues causing the disconnections.
Analyzing logs can provide detailed insights into what might be causing the disconnections, helping you address the exact problem.
Preventative Measures to Avoid Printer Disconnection
Preventing printer disconnections on Virtual Machine 2012 servers involves proactive steps:
- Regular Updates: Keep the VM, OS, and printer drivers updated.
- Stable Networks: Ensure the network infrastructure is robust and well-maintained.
- Resource Management: Allocate adequate resources to the VM for optimal performance.
- Monitor Logs: Regularly check Event Viewer and other logs for early signs of issues.
Implementing these measures can significantly mitigate the risk of frequent printer disconnections.
Conclusion
Printer connectivity issues on Virtual Machine 2012 servers can be a challenging problem to tackle. However, with a clear understanding of the root causes and a structured approach to troubleshooting, resolving these issues becomes manageable. Regular maintenance and timely updates play a crucial role in ensuring a stable connection.
Frequently Asked Questions
How can I persist network printer mappings in a Virtual Machine?
Use the command 'net use \\printerserver\printername /persistent:yes' in Command Prompt with administrative privileges to ensure network printer mappings persist through reboots.
What to do if my printer keeps disconnecting from the Virtual Machine?
Check your VM’s network settings, update printer drivers, modify Group Policy settings, and review logs in Event Viewer to identify recurring issues.
How do I update my printer drivers for Virtual Machines?
Visit the printer manufacturer's website, download the latest drivers compatible with your OS, and install them on the VM. Reboot the VM to ensure the new drivers take effect.