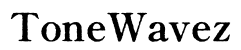How to Uninstall Wacom Driver: A Comprehensive Guide
Introduction
Removing a Wacom driver from your system can sometimes be necessary when upgrading to a new version or troubleshooting hardware issues. Understanding the proper steps to uninstall the Wacom driver ensures your system remains clean and functional. This guide provides a detailed, step-by-step process for both Windows and macOS users, ensuring you can perform the uninstallation smoothly and effectively. This includes using built-in utilities, cleaning up residual files, and troubleshooting common problems.

Preparing for Uninstallation
Preparation is a crucial step before uninstalling any driver or software. Firstly, ensure that you have the latest driver installer downloaded from the Wacom website in case you need to reinstall it. Create a system restore point; this acts as a safety net in case the removal process affects your system in unforeseen ways.
Next, backup any customization settings or configurations you may have applied to your Wacom device. You can often find these settings in the Wacom Tablet Properties application. Documenting them ensures that you can quickly restore your preferred setup upon reinstallation.
Finally, disconnect your Wacom hardware physically from your computer to avoid any interference during the uninstallation process. Taking these preparatory steps can help you avoid complications and ensure a smooth uninstallation experience.
Uninstalling the Wacom Driver
With preparation complete, it's time to move on to actually uninstalling the Wacom driver. Below, we provide two methods applicable to both Windows and macOS users.
Method 1: Using the Control Panel (Windows)
- Open Control Panel: Navigate to the Start menu, search for 'Control Panel,' and open it.
- Programs and Features: Click on 'Programs and Features' to open the list of installed programs.
- Locate Wacom Tablet: Scroll through the list and find 'Wacom Tablet.'
- Uninstall: Right-click on 'Wacom Tablet,' then select 'Uninstall.' Follow the on-screen prompts to complete the process.
- Restart Your Computer: After the uninstallation is complete, restart your computer to finalize the removal process.
Method 2: Using the Wacom Utility (Windows and macOS)
- Download Wacom Utility: Ensure you have the latest version of the Wacom Utility for your operating system.
- Open Wacom Utility: Launch the Wacom Utility application.
- Remove Driver: Navigate to the 'Driver' tab within the utility. Click 'Remove' or 'Uninstall Driver.'
- Follow Prompts: Follow any on-screen instructions to complete the process.
- Restart: After the uninstallation, restart your computer to ensure all changes take effect.
Cleaning Up Residual Files
Uninstalling the driver doesn't always remove all associated files. Residual files might linger and can cause issues later.
Manual Clean-Up
- Open File Explorer: For Windows, open File Explorer and navigate to C:\Program Files.
- Delete Wacom Folder: Search for any folders named 'Wacom' and delete them.
- Clear Registry (Windows): Open the Registry Editor by typing
regeditin the Run dialog (Win + R). Navigate toHKEY_CURRENT_USER\Software\and delete the Wacom folder if it exists. Be cautious while editing the registry. - Search Library (macOS): Use Finder to access the Library folder. Check directories like Application Support and Preferences for any Wacom-related files and delete them.
Using Third-Party Software
- Choose Reliable Software: Applications like CCleaner can help locate and remove leftover files.
- Scan for Leftovers: Run the software, perform a scan, and examine the results for any Wacom-related files.
- Remove Detected Files: Follow the on-screen instructions to remove these files completely.

Troubleshooting Common Issues
Even after following the uninstallation methods above, you might encounter some issues.
Uninstallation Errors and Solutions
- Driver Not Listed: If the Wacom driver does not appear in control panel or settings, reinstall the driver first and then attempt another uninstallation.
- Permission Issues: Ensure you're logged in as an administrator. On macOS, you might need to enter your admin password to authorize the removal.
Resolving Device Manager Issues
- Open Device Manager: Right-click on 'This PC' or 'My Computer,' select 'Manage,' and then choose 'Device Manager.'
- Remove Wacom Devices: Locate and expand the 'Human Interface Devices' section. Right-click on your Wacom tablet driver and select 'Uninstall device.'
Reinstallation Tips
To avoid future issues, it is essential to correctly reinstall your Wacom driver.
- Use Latest Drivers: Always download the latest drivers from the official Wacom website.
- Follow Setup Instructions: Carefully follow the installation instructions to ensure the drivers are properly configured.
- Check Compatibility: Verify that the driver version is compatible with your operating system to avoid issues.

Conclusion
Uninstalling the Wacom driver can solve various technical issues or prepare your system for a fresh installation. By preparing thoroughly, choosing the proper uninstall method, and cleaning up residual files, you can ensure your system remains tidy and functional. Troubleshooting tips can assist in overcoming common obstacles, providing a seamless uninstallation experience. If you encounter any difficulties, refer back to the steps outlined to resolve them promptly.
Frequently Asked Questions
What should I do if the Wacom driver does not appear in the uninstall list?
If the Wacom driver is missing from the uninstall list, try reinstalling the driver first and then attempt another uninstallation.
Can I uninstall the Wacom driver using Safe Mode?
Yes, booting into Safe Mode can facilitate driver uninstallation and help avoid conflicts with other software.
How do I reinstall the Wacom driver after uninstallation?
After uninstalling, download the latest Wacom driver from the official website and follow the installation instructions carefully.