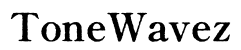PC Audio Won't Play Through Earbuds: Troubleshooting and Fixes
Introduction
Struggling with your PC audio not playing through earbuds can be frustrating, especially when you expect seamless sound quality. Audio issues often disrupt work, leisure, and communication, causing significant inconvenience. Whether it’s an essential video call or your favorite movie, not having the audio in your earbuds can be quite annoying. This article delves into identifying and fixing these audio problems, offering clear guidelines and preventive measures to keep your audio setup running smoothly.

Common Reasons for Audio Issues
Understanding the root causes of audio issues is crucial for effective troubleshooting. Here are some common reasons why your PC audio might not play through earbuds:
- Hardware Issues:
- Faulty headphone jack or cable.
-
Broken or damaged earbuds.
-
Software Problems:
- Outdated or corrupted audio drivers.
-
Incorrect audio settings on your PC.
-
Connection Errors:
- Improper connection between the earbuds and PC.
-
Loose or disconnected cables.
-
System Conflicts:
- Conflicting audio devices on your system.
- Incorrect default playback device setting.
Identifying these common issues sets the stage for a more detailed troubleshooting process, ensuring that all potential causes are explored and resolved.
Step-by-Step Troubleshooting Guide
Here's a comprehensive step-by-step guide to troubleshoot your PC audio issues and get your earbuds working again:
- Inspect Your Hardware:
- Check the Earbuds and Jack: Make sure your earbuds and the headphone jack are intact and functional. Test your earbuds on another device to confirm they are working properly.
-
Inspect the Cable: Look for any visible damage on the earbud cable.
-
Verify Connections:
- Reconnect Earbuds: Unplug and replug the earbuds to ensure they are connected properly. Sometimes, a simple reconnection can solve the issue.
-
Restart Your PC: Restart your computer to reset hardware connections and any pending updates.
-
Review Audio Settings:
- Set Earbuds as Default Device: Go to the sound settings (Control Panel > Sound > Playback) and set your earbuds as the default playback device.
-
Adjust Volume Levels: Ensure the volume is not muted or set too low on your PC and earbuds.
-
Update Drivers:
- Update Audio Drivers: Visit the manufacturer’s website to download the latest audio drivers or use Device Manager to update drivers automatically.
-
Roll Back Drivers: Sometimes new drivers can cause issues; try rolling back to a previous version if the problem started after a recent update.
-
Check for System Conflicts:
- Disable Other Audio Devices: Disable all other audio playback devices to prevent conflicts. This can be done in the sound settings under the playback tab.
- Manage Bluetooth Devices: If using Bluetooth earbuds, ensure that Bluetooth is working correctly and there are no conflicting devices.
By following these steps, you can methodically address and resolve the most common causes of your PC audio not playing through earbuds.
Advanced Fixes
When the basic troubleshooting steps fail, you might need to explore more advanced solutions:
- Use Audio Troubleshooter:
-
Run the Built-in Troubleshooter: On Windows, access the troubleshooter through Settings > Update & Security > Troubleshoot > Playing Audio. This tool can automatically detect and fix common audio issues.
-
Registry Edits:
-
Modify Registry Settings: If you are comfortable with using the registry editor, some audio issues can be fixed by adjusting registry settings. Be sure to back up the registry before making any changes.
-
System Restore:
-
Restore to Previous Point: If the audio problem began recently, use System Restore to revert your computer to a previous point in time when the earbuds worked correctly.
-
Reinstall Audio Drivers:
- Complete Reinstallation: Uninstall and reinstall your audio drivers from the Device Manager to ensure no corrupted files are causing the issue.
Deploying these advanced fixes requires more technical knowledge and caution but can resolve persistent audio problems effectively.
Preventive Measures
Now that you’ve resolved the issue, it's essential to take preventive measures to avoid future audio problems:
- Regular Maintenance:
- Keep Hardware Clean: Regularly clean your earbuds and headphone jack to prevent dust and debris buildup.
-
Update Drivers: Keep your audio drivers updated to avoid compatibility issues.
-
Proper Storage:
-
Store Earbuds Safely: Avoid tangling and bending your earbud cables by storing them properly in a case or organizer.
-
Safe Usage:
- Avoid Overstretching Cables: Ensure the earbud cables are not stretched or pulled excessively while they are connected to your PC.
Following these preventive measures will help maintain the longevity and performance of your audio setup, reducing the risk of similar issues in the future.

Expert Tips and Recommendations
Experts suggest the following additional tips to ensure optimal audio performance through earbuds:
- Use High-Quality Earbuds:
-
Invest in quality earbuds from reputable brands to avoid issues related to poor build quality or inferior sound performance.
-
Consider External Sound Cards:
-
For enhanced audio quality and fewer compatibility issues, use an external sound card, especially if your PC's built-in sound card is outdated.
-
Regular System Updates:
- Keep your operating system up to date to benefit from the latest security patches and performance enhancements that can indirectly improve audio performance.
By adhering to expert recommendations, you can significantly enhance your audio experience and minimize potential issues.

Conclusion
Fixing audio issues where PC audio doesn't play through earbuds can be a multifaceted process involving several steps. From basic hardware checks to advanced troubleshooting and preventative measures, addressing each aspect ensures a comprehensive resolution. Following this guide, you should be able to identify and fix the most common causes of such audio problems, maintaining a seamless audio experience on your PC.
Frequently Asked Questions
Why is my PC not detecting my earbuds?
Your PC might not be detecting your earbuds due to outdated drivers, improper connections, or conflicting audio devices. Check your connections, update your drivers, and ensure your earbuds are set as the default playback device.
How do I set my earbuds as the default playback device?
To set your earbuds as the default playback device, go to Control Panel > Sound > Playback. Right-click your earbuds and select 'Set as Default Device.'
Can faulty earbuds cause the audio issue?
Yes, faulty earbuds can cause audio issues. Test your earbuds on another device to confirm if they are working correctly. If not, consider replacing or repairing them.