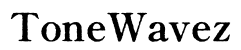Comprehensive Guide to Fixing Touch Screen Monitor Glitches
Introduction
Experiencing a touch screen monitor glitch can be frustrating and disruptive, especially when you need your device to work seamlessly. Whether it's an unresponsive screen, inaccurate touch response, or erratic behavior, understanding how to troubleshoot and fix these issues can save you lots of headaches. This comprehensive guide covers everything you need to know to get your touch screen monitor back in perfect working order. We'll explore common causes, symptoms, diagnostics, troubleshooting techniques, and preventive measures to ensure your touch screen monitor remains glitch-free.
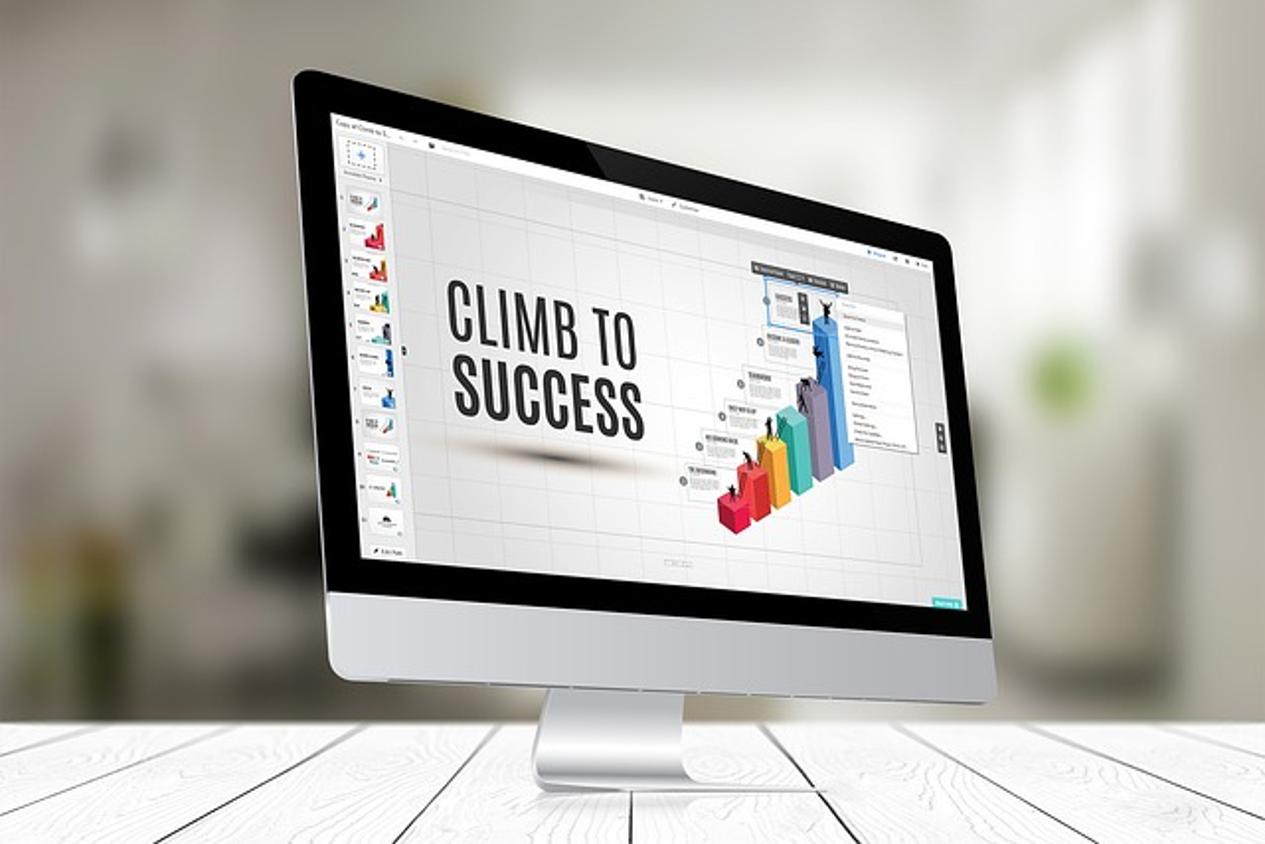
Common Causes of Touch Screen Monitor Glitches
Touch screen monitor glitches can arise from various sources. Knowing the common causes can help you pinpoint the issue more effectively.
- Software Issues: Outdated or incompatible drivers and software conflicts can lead to touch screen problems.
- Hardware Malfunctions: Physical damage or wear and tear to the touch screen or its components often results in glitches.
- Connectivity Problems: Loose or damaged cables and connections can interrupt the communication between the touch screen and the computer.
- Environmental Factors: Excessive heat, dust, or moisture can negatively impact the performance of touch screens.
Understanding these common causes sets the stage for identifying the exact problem with your touch screen monitor and paves the way for targeted troubleshooting.
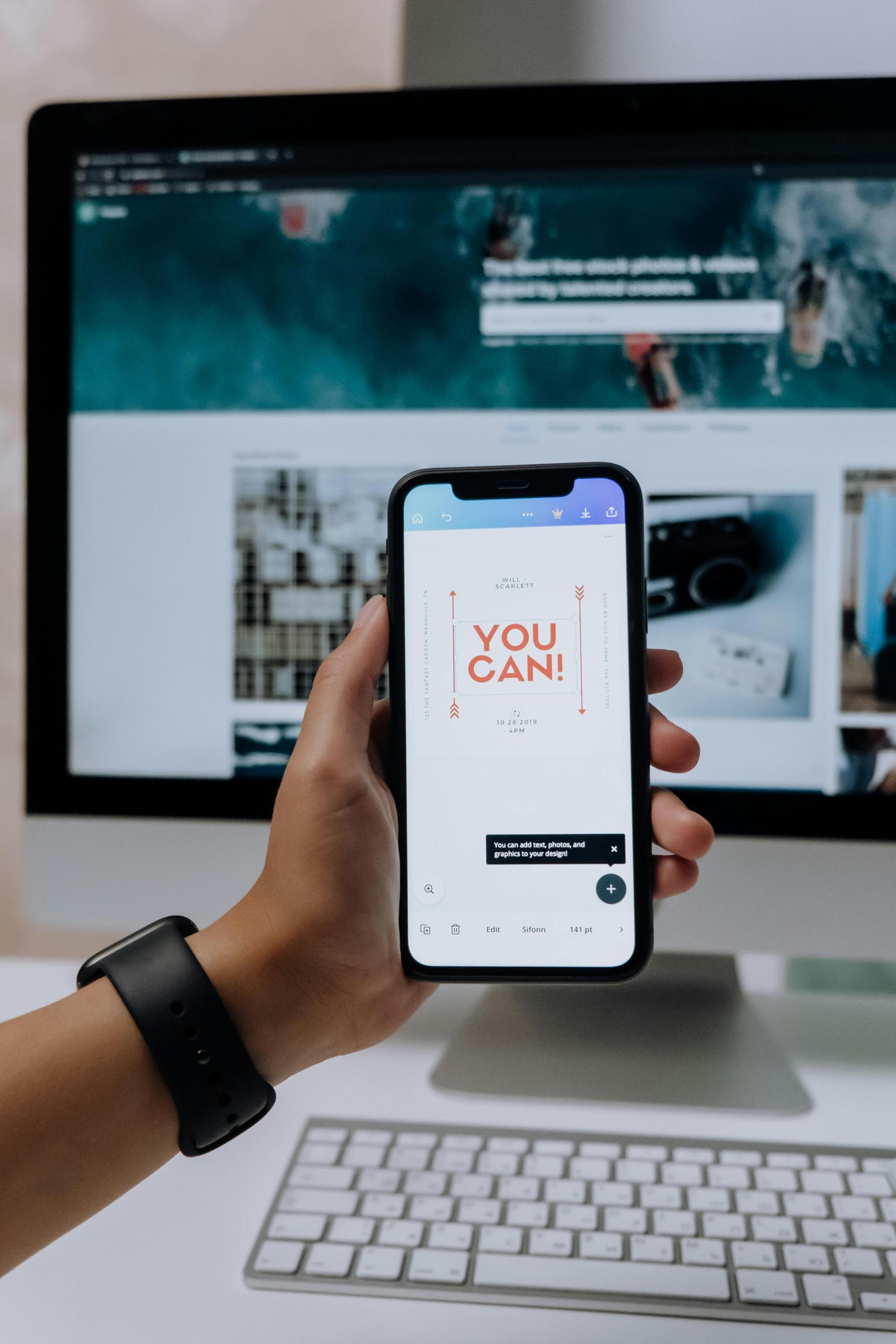
Identifying the Problem: Symptoms and Diagnostics
Before you dive into the solutions, it's essential to identify the specific symptoms your touch screen monitor is exhibiting. This allows for accurate diagnostics and more efficient troubleshooting.
- Unresponsive Screen: The touch screen does not respond to any touch inputs.
- Inaccurate Touch Response: The touch points are not accurately registered, causing actions to occur in the wrong places.
- Intermittent Touch Functionality: The touch screen works sporadically, with touch inputs recognized only occasionally.
- Erratic Behavior: The touch screen input is erratic or behaves unpredictably.
Diagnosing these symptoms involves a few basic steps:
- Calibrate the Touch Screen: Incorrect calibration can lead to inaccurate touch responses.
- Check for System Updates: Ensure your operating system and touch screen drivers are up-to-date.
- Use Diagnostic Tools: Software tools and built-in diagnostics can help you detect specific problems with touch screen functionality.
With a thorough understanding of the symptoms, you can proceed to perform preliminary checks and basic troubleshooting.
Preliminary Checks and Basic Troubleshooting
Before diving into complex solutions, perform some preliminary checks and basic troubleshooting steps. This might quickly resolve the issue without extensive intervention.
- Restart Your Device: A simple reboot can often resolve minor software-related glitches.
- Clean the Screen: Use a soft, lint-free cloth to clean the touch screen. Dust and grime can interfere with touch sensitivity.
- Disconnect and Reconnect: If your touch screen monitor is external, disconnect and then reconnect the cables.
- Check Connections: Ensure all cables are securely connected and not damaged. Loose or faulty cables can cause connectivity issues.
- Use a Different Port: If the touch screen is connected via USB, try using a different port on your computer.
If these basic steps don’t solve the problem, it's time to dive into software and driver fixes.
Software and Driver Fixes
Software and driver issues are common culprits for touch screen glitches. Addressing these can resolve the problem more frequently than you might think.
- Update Drivers: Outdated or corrupted drivers can cause touch screen malfunctions. Visit the manufacturer’s website to download the latest drivers for your touch screen monitor.
- Reinstall Drivers: Sometimes, reinstalling drivers can solve conflicts and restore touch functionality. Uninstall the existing driver and then reinstall it.
- Perform a System Update: Ensure your operating system is updated. Updates often include patches for known issues.
- Run Malware Scans: Malware can interfere with touch screen functionality. Use a reputable antivirus program to scan and remove any malware.
- Calibration: Recalibrate your touch screen using the calibration tool provided in your operating system. This ensures the screen registers touch inputs accurately.
Performing these software and driver fixes can often resolve the issue without the need for hardware intervention.
Hardware Troubleshooting Techniques
If software and driver fixes do not resolve the issue, the problem might be hardware-related. Here are some techniques to address hardware issues:
- Inspect for Physical Damage: Look for cracks, scratches, or signs of damage on the touch screen.
- Check Internal Connections: If you're comfortable opening your device, check the internal connections to ensure everything is securely connected.
- Replace Cables: Faulty or damaged cables can cause touch screen glitches. Replace any cables that appear worn or damaged.
- Test on Another Device: Connect the touch screen to another device to rule out problems with your computer's hardware or software.
These hardware troubleshooting techniques help in identifying and addressing physical issues that might be causing touch screen glitches.
Preventive Measures to Avoid Future Glitches
Preventive measures ensure your touch screen monitor remains functional and glitch-free in the long run.
- Regular Maintenance: Regularly clean your touch screen and ensure it’s free of dust and grime.
- Protective Screen Covers: Use protective covers to safeguard against physical damage.
- Avoid Extreme Conditions: Keep your touch screen monitor away from excessive heat, moisture, and dust.
- Update Software Regularly: Keep your software and drivers up-to-date to avoid compatibility issues.
- Backup and Restore: Regularly back up your system so you can restore it to a previous state if an issue arises.
Implementing these preventive measures minimizes the risk of experiencing touch screen monitor glitches in the future.

Conclusion
Touch screen monitor glitches can be disruptive, but with the right approach, they are often fixable. By understanding the common causes, identifying the symptoms accurately, performing preliminary checks, and following both software and hardware troubleshooting steps, you can resolve most issues. Additionally, taking preventive measures helps ensure your touch screen monitor remains in optimal working condition.
Frequently Asked Questions
What should I do if my touch screen is unresponsive?
Start with basic troubleshooting: restart your device, clean the screen, check connections, and try using a different port. If the issue persists, update or reinstall drivers and perform a system update.
Can a touch screen glitch be fixed without professional help?
Yes, many touch screen glitches can be resolved with basic troubleshooting, software updates, and driver fixes. However, if the issue is hardware-related, professional assistance might be required.
How often should I update my touch screen monitor's drivers?
It's recommended to check for and update your touch screen monitor's drivers at least once every few months or whenever you perform a system update to ensure compatibility and optimal performance.