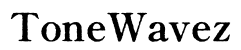Enter Fullscreen Without Keyboard on Windows: A Complete Guide
Introduction
Gaining control over your Windows interface can significantly enhance your computing experience. Many users often find themselves needing to enter fullscreen mode for a better viewing experience, and yet relying on keyboard shortcuts isn’t always convenient or even possible. Whether your keyboard is malfunctioning, or you simply want to use an alternative method, exploring other options for entering fullscreen mode is crucial. This guide will delve into various techniques allowing you to achieve this, even without touching a keyboard.

Utilizing Mouse for Fullscreen Mode
A mouse can be a powerful tool beyond just pointing and clicking. By using the mouse, you can easily navigate and engage fullscreen modes in most applications.
- Double-Click Method: Most media applications and web browsers allow you to enter fullscreen by double-clicking the screen. For instance, while watching a video, a double click can maximize the video to fullscreen.
- Context Menu: You can right-click on the window or video screen, and a context menu will often have a fullscreen option.
- Maximize Button: In some applications, clicking the maximize button located at the upper right corner of the window, which looks like a square icon, can switch to fullscreen mode.
These options are quick and straightforward, making the mouse a versatile tool for managing your screen space.

Using Windows Built-in Accessibility Features
Windows offers built-in accessibility features that allow users to perform many actions, including entering fullscreen mode, without needing a physical keyboard.
On-Screen Keyboard
- Accessing the On-Screen Keyboard:
- Navigate to Start > Settings > Ease of Access > Keyboard.
- Toggle on the Use the On-Screen Keyboard option.
- Entering Fullscreen:
- Once the on-screen keyboard is opened, use it to press the keys required in combination to enter fullscreen mode. For instance, pressing
F11in browsers or media players.
Moving from utilizing the mouse to built-in accessibility features, we see that the on-screen keyboard can be a crucial tool.
Ease of Access Center
The Ease of Access Center offers various features that can facilitate video watching, presentations, or continuous tasks.
- Activate Ease of Access Center:
- Go to Start > Settings > Ease of Access.
- Explore other features like Magnifier which can temporarily simulate fullscreen mode by zooming in on your screen.
Voice Commands with Cortana
Voice commands can provide hands-free navigation and control over your Windows environment. Cortana, Windows' built-in voice assistant, supports a variety of commands.
- Activating Cortana:
- Launch Cortana by clicking on the Cortana icon from the taskbar or by saying 'Hey Cortana'.
- Voice Commands:
- Use clear and specific commands such as 'Go Fullscreen' in supported applications.
- Customize Cortana to respond to additional commands by configuring it in Settings > Cortana.
These accessibility tools can be especially useful for individuals with disabilities or anyone looking to simplify their navigation experience.

External Devices and Software Solutions
When looking for more tailored solutions, external devices and specialized software can become incredibly useful.
USB Remote Controls
USB remote controls provide an easy way to manage presentations and media from a distance.
- Setup and Use:
- Simply plug the USB receiver into your computer.
- Use the remote control buttons to navigate, including a dedicated fullscreen button in most models.
Wireless Presentation Remotes
Wireless presentation remotes are particularly helpful for business and educational settings.
- Connecting the Remote:
- Pair the remote following the device's instructions.
- Use the remote to control your slideshow or media playback, often including fullscreen functionality.
Mobile Phone as a Remote Control
Using mobile phones as a remote control offers flexibility and convenience.
- Approach:
- Install a remote desktop or multimedia control application such as Unified Remote or Remote Mouse on your Windows PC and smartphone.
- Pair the devices and use your phone's interface to send commands, including fullscreen controls.
Transitioning from accessibility features to external devices and software, we can see how these tools offer significant flexibility.
Application-Specific Methods
Recognizing that different applications have varied methods for entering fullscreen mode can enhance your ability to seamlessly navigate through your tasks.
Browsers (Chrome, Firefox, Edge)
Browsers offer simple methods to enter fullscreen:
- Chrome and Firefox:
- Click on the menu button (three dots/lines on the upper right).
- Select Fullscreen option.
- Or simply use the Maximize button on the top-right.
- Edge:
- Go to the menu button, click on the Fullscreen button or use the Maximize option.
Media Players
Common media players like VLC or Windows Media Player support mouse actions to enter fullscreen.
- Fullscreen Icon: Click on the fullscreen icon on the bottom of the player interface.
- Menu Options: Navigate through the player’s menu to select fullscreen mode.
Presentation Software
Presentation software such as PowerPoint also provides easy ways:
- Start Presentation Tab:
- Navigate to the Start Presentation button usually represented by a screen icon.
- Click it to start the presentation in fullscreen mode.
- Popup Menu:
- During an open presentation, a right-click often prompts a menu with a start fullscreen option.
By knowing these application-specific methods, you can tailor your approach depending on the context of your work.
Conclusion
Employing these methods, from mouse techniques to accessibility features, and external tools, empowers you to enter fullscreen mode across different scenarios on your Windows system without the need for a physical keyboard. Exploring and understanding how each method works ensures a smoother and more efficient use of your digital environment.
Frequently Asked Questions
Can I enter fullscreen mode without using any input devices?
Entering fullscreen mode without any input device can be challenging. However, using voice commands via virtual assistants or pre-set automation scripts can sometimes serve as a solution.
What if my on-screen keyboard isn't working?
If your on-screen keyboard isn't functioning, ensure it is enabled in **Settings > Ease of Access > Keyboard**. Alternatively, try restarting your device or using a third-party keyboard application.
Are there any third-party applications that help with entering fullscreen?
Yes, several third-party applications like **AutoHotkey** can automate the process of entering fullscreen mode. Install and configure such software according to your needs.