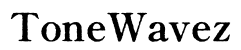Keyboard Shift Key Not Working: Troubleshooting Guide
Introduction
Encountering issues with your shift key can be frustrating, especially when it hampers your daily productivity. Whether you're writing up documents, coding, or gaming, a malfunctioning shift key can cause significant delays. This comprehensive troubleshooting guide aims to help you identify and resolve the problem quickly and efficiently. We will cover common causes, initial steps, software and hardware solutions, advanced techniques, and preventative maintenance tips to ensure your keyboard remains in optimal condition.

Understanding the Importance of the Shift Key
The shift key is crucial for generating uppercase letters and accessing various symbols on your keyboard. It is an essential part of typing accurately and quickly. Without a functioning shift key, basic tasks become cumbersome, reducing your efficiency.
Common Causes for Shift Key Problems
Hardware Issues
Physical damage to your keyboard can be a primary reason why the shift key stops working. Spills, wear and tear, or malfunctioning circuits within the keyboard can lead to such issues.
Software Problems
Often, software glitches or outdated drivers can render the shift key inoperative. Changes in system settings, conflicts with installed applications, or corrupted files might also be culprits.
Dirt and Debris
Accrued dirt and debris under the key can impede its proper functioning. Dust, crumbs, or any small particles getting lodged under the shift key could cause it to stick or fail to register keystrokes.
Initial Troubleshooting Steps
Before diving into complex solutions, perform these initial troubleshooting steps:
Restarting Your Computer
Sometimes, a simple restart can resolve many keyboard issues. Rebooting can refresh the system and eliminate temporary glitches affecting the shift key.
Testing with On-Screen Keyboard
Use your computer’s on-screen keyboard to check if the issue is hardware-related. If the on-screen shift key works, the problem likely lies with your physical keyboard.
Checking Key Bindings and Settings
Ensure your shift key functions as expected by checking keyboard settings in your operating system. Sometimes key bindings can get altered, and reverting them might solve the problem.
Software Fixes for Shift Key Issues
Updating Keyboard Drivers
Outdated or corrupt keyboard drivers can lead to malfunctioning keys. Visit your keyboard manufacturer's website or use your operating system's automated driver update feature to ensure you have the latest drivers installed.
Running Operating System Updates
Operating system updates can fix bugs and improve hardware compatibility. Running these updates can sometimes resolve issues with the shift key not working.
Adjusting Accessibility Settings
Check your computer's accessibility settings to see if the sticky keys feature is enabled. This feature can sometimes interfere with normal keyboard functions. Disabling it might restore your shift key’s functionality.
Hardware Fixes for Shift Key Issues
If software solutions don’t work, try these hardware troubleshooting steps:
Cleaning Your Keyboard
A thorough cleaning might resolve the problem if dirt and debris are causing it. Carefully remove the keycap and clean the area underneath using compressed air or a soft brush.
Inspecting Keyboard Connections
Loose connections can lead to unresponsive keys. Ensure the keyboard is properly connected to your computer. For wireless keyboards, replace the batteries or check the Bluetooth connection.
Testing on Different Device
Connect your keyboard to another computer to determine if the issue is with the keyboard itself or your computer. If it works on another device, the problem might be with your original computer’s settings or connections.
Advanced Troubleshooting Techniques
For persistent issues, consider these advanced techniques:
Modifying Registry Settings (Advanced Users)
Advanced users can modify registry settings to restore shift key functionality. Be careful, as incorrect changes to the registry can harm your system. Back up your registry before making any changes.
Checking User Profiles
Create a new user profile to see if the issue persists. Sometimes, user profile settings can cause software conflicts. If the shift key works on a new profile, transfer your files and use the new profile.
Using External Keyboards as Diagnostics
An external keyboard can help confirm if the problem is with the keyboard hardware. If the external keyboard’s shift key works, the issue likely lies with your original keyboard.

Preventative Maintenance Tips
To prevent future shift key malfunctions, follow these maintenance tips:
Regular Cleaning and Care
Regularly clean your keyboard to prevent dirt and debris buildup. Use compressed air, soft brushes, and microfiber cloths to keep it dust-free.
Using Protective Keyboard Covers
Invest in a protective keyboard cover to shield against spills, dust, and debris. It’s an affordable way to prolong your keyboard’s lifespan.
Periodic Software and Driver Updates
Keep your operating system and keyboard drivers up to date. Regular updates can prevent software-related issues and improve overall performance.
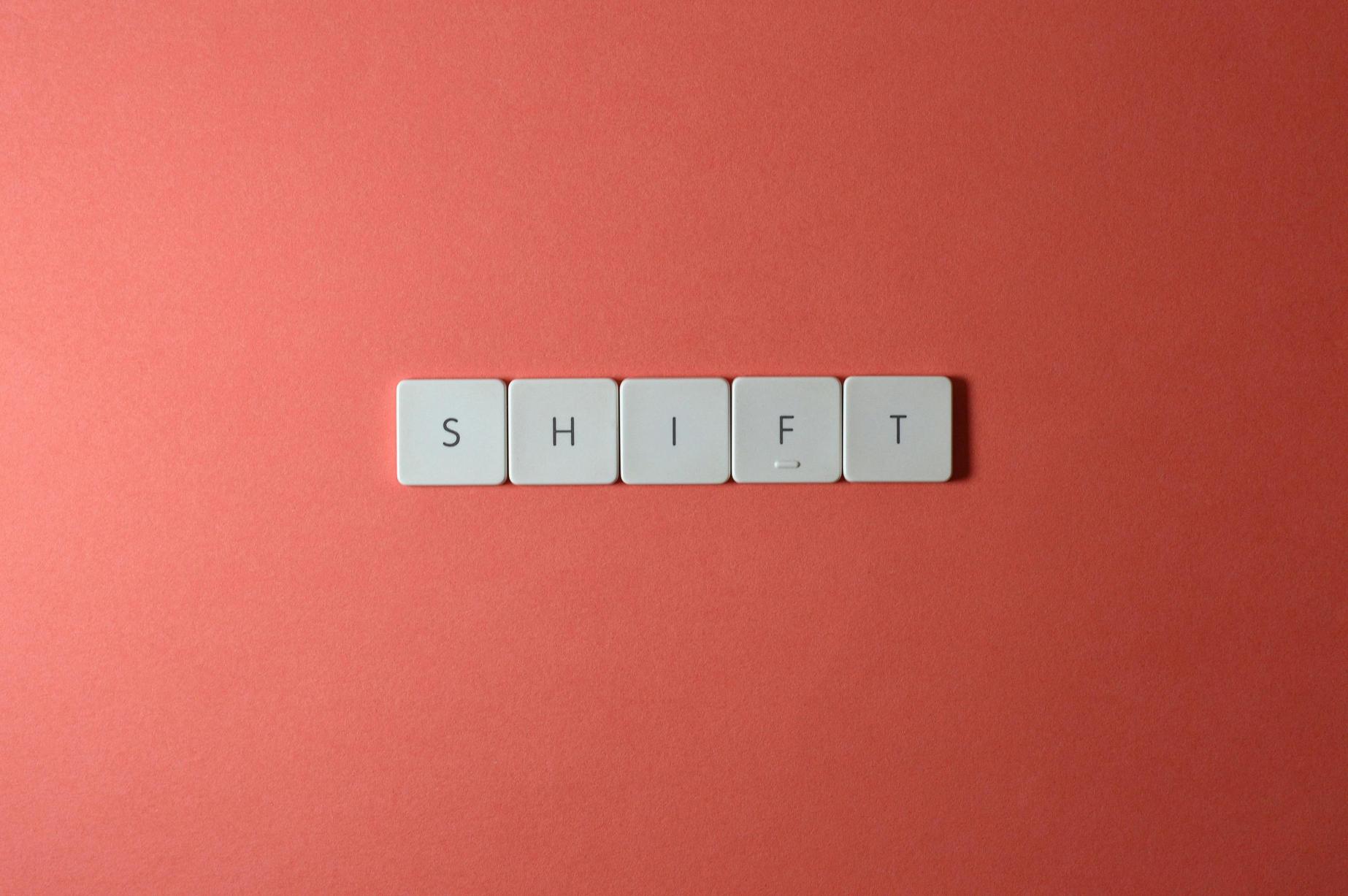
Conclusion
A non-functional shift key can be a hindrance, but identifying the cause and applying the appropriate fixes can resolve the issue. This guide provided a thorough overview of potential solutions, from simple software tweaks to more advanced techniques.
Frequently Asked Questions
How do I know if my Shift key issue is hardware or software-related?
First, test the shift key using the on-screen keyboard. If it works there, the problem is likely hardware-related. Additionally, try using your keyboard on another device.
What should I do if cleaning my keyboard doesn’t fix the Shift key?
If cleaning doesn’t resolve the issue, inspect the connections or test the keyboard on another device. You might also need to update drivers or modify user profiles.
Is it worth replacing my keyboard if only the Shift key isn’t working?
Consider replacing the keyboard if all troubleshooting methods fail, and the shift key issue persists. Often, the cost and convenience of a new keyboard outweigh prolonged troubleshooting efforts.