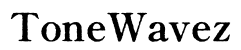Troubleshooting 'Arzopa Monitor Too Dim': A Comprehensive Guide
Introduction
When your Arzopa monitor appears too dim, it can significantly impact productivity and visual comfort. Identifying and resolving the underlying issues is essential for an optimal viewing experience. This comprehensive guide delves into common causes, quick fixes, advanced solutions, and when to seek professional help for a dim Arzopa monitor.

Common Causes of a Dim Arzopa Monitor
Understanding the root cause of your monitor's dimness is the first step towards finding an effective solution. Several factors can contribute to a dim display:
- Brightness and Contrast Settings: Incorrect settings can easily make the monitor appear too dim.
- Ambient Light: Bright light conditions or direct sunlight can wash out your screen, making it look dimmer.
- Power Saving Mode: Monitors sometimes switch to power-saving settings that reduce brightness to save energy.
- Outdated Firmware or Drivers: Not keeping your firmware or drivers updated can lead to performance issues, including dimness.
- Hardware Malfunctions: Faulty cables, ports, or internal components can also result in a dim display.
After understanding these common causes, let's move on to the quick fixes you can try to brighten up your Arzopa monitor.

Quick Fixes for Brightness Improvement
Adjusting Brightness and Contrast via OSD
Most monitors, including Arzopa, come with an On-Screen Display (OSD) menu where you can adjust settings directly. Here's how you can do that:
- Press the menu button on your monitor.
- Navigate to the 'Brightness' and 'Contrast' settings.
- Adjust the sliders to increase brightness and contrast to your preference.
Consider Environmental Factors
Sometimes the environment could be affecting your monitor's visibility. Make sure to:
- Reduce glare by repositioning the monitor relative to windows or light sources.
- Use blinds or curtains to control the ambient light in the room.
- Avoid direct light hitting the screen.
These quick fixes can resolve basic issues, but for more persistent problems, advanced solutions may be necessary.
Advanced Solutions for Persistent Dimness Issues
If your Arzopa monitor is still too dim after trying the basic fixes, the problem may be more complex. Here's how to tackle persistent dimness:
Updating Firmware and Drivers
Outdated firmware or drivers often lead to suboptimal monitor performance. Update these elements regularly:
- Firmware:
- Visit the Arzopa website and locate the support section.
- Download the latest firmware version.
-
Follow the provided instructions for installation.
-
Drivers:
- Go to the Device Manager on your computer.
- Find your monitor under 'Monitors'.
- Right-click and select 'Update Driver' to search for the latest version.
Inspecting Hardware Components
Sometimes the issue lies within the hardware. Check the following:
- Cables:
- Ensure all cables are securely connected.
-
Replace any damaged or worn-out cables.
-
Ports:
- Inspect the ports on both the monitor and the computer.
- Look for any visible damage or debris.
If you find any hardware issues, replace or repair the faulty components.
Using Third-Party Calibration Tools
For more precise adjustments, consider using third-party calibration tools:
- Color Calibration Tools: Tools like SpyderX can help in calibrating your monitor’s color, brightness, and contrast.
- Software Utilities: Free software options like DisplayCAL can provide advanced calibration for your monitor.
These advanced solutions should resolve most persistent dimness issues. Next, we’ll explore system power settings that can affect monitor brightness.

Adjusting System Power Settings
System power settings can influence your monitor’s brightness. Here’s how to adjust these settings on Windows and macOS:
Windows Power Settings
- Open the Control Panel.
- Navigate to Power Options.
- Select Change plan settings next to your selected power plan.
- Adjust the Screen brightness slider to your desired level.
macOS Power Management
- Open System Preferences.
- Go to Energy Saver.
- Adjust the Display Brightness slider accordingly.
Tweaking these power settings can help maintain your monitor’s brightness levels consistently. However, in some cases, professional intervention might be the best course of action.
When to Seek Professional Help
If you’ve tried all the above solutions and your Arzopa monitor is still too dim, it may be time to consult a professional. Persistent brightness issues might indicate defective hardware that requires specialized attention. Contact Arzopa support or a certified technician to diagnose and fix the issue accurately.
Conclusion
Addressing a dim Arzopa monitor involves understanding the common causes, applying quick fixes, exploring advanced solutions, and, when necessary, seeking professional help. By following this comprehensive guide, you can effectively brighten your monitor and enhance your viewing experience.
Frequently Asked Questions
Why is my Arzopa monitor still dim after adjusting brightness settings?
Persistent dimness could be due to outdated firmware, faulty hardware, or incorrect power settings. It may require advanced troubleshooting or professional help to resolve.
How can I update the firmware on my Arzopa monitor?
Visit the Arzopa website for the latest firmware updates. Follow their instructions for downloading and installing the new firmware to ensure optimal performance.
Are there specific cables recommended for better performance with Arzopa monitors?
Using high-quality HDMI, DisplayPort, or USB-C cables can significantly improve your monitor’s performance. Ensure all cables are in good condition and properly connected.