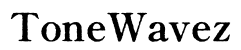How to Make My Monitor a Higher Hz
Introduction
Increasing your monitor's refresh rate can elevate your computing experience, making it smoother and more responsive, especially for gaming and high-definition streaming. A higher refresh rate means more frames per second, enhancing visual fluidity and reducing motion blur. This guide will walk you through the steps to make your monitor run at a higher Hz, ensuring an optimal and seamless visual experience.

Understanding Monitor Specifications
Before diving into adjustments, it's essential to understand what your monitor can handle. Monitors come with specific capabilities, including resolution, response time, and refresh rate. The refresh rate, measured in Hertz (Hz), indicates how many times per second the display is refreshed. Most standard monitors run at 60Hz, but modern displays can support 120Hz, 144Hz, and even 240Hz.
Understanding these specifications is crucial because your monitor may already be at its maximum potential. Confirming the monitor's capability helps avoid unnecessary adjustments that won't yield any results. Moreover, attempting to push a monitor beyond its specifications could lead to performance issues or even hardware damage. Let's proceed by identifying your current monitor capabilities and whether an increase is feasible.
Checking Your Current Monitor Capabilities
To determine feasibility, start by checking your monitor's current refresh rate. This is a straightforward process and can be done within your system settings.
- For Windows:
- Right-click on the desktop and select 'Display settings.'
- Scroll down and click 'Advanced display settings.'
-
Here, you will see the current refresh rate of your monitor.
-
For macOS:
- Click the Apple menu and select 'System Preferences.'
- Navigate to 'Displays,' then click on the 'Display' tab.
- Press and hold the Option key and click on the 'Scaled' button to see more options including refresh rates.
These steps will reveal your monitor's operating refresh rate and the available options. If your monitor supports a higher Hz, follow along with the next steps to make the needed adjustments.
Updating Your Display and Graphics Drivers
Before making any changes to your refresh rate settings, it’s crucial to ensure that your display and graphics drivers are up to date. Outdated drivers can limit your monitor’s performance and may not present the option to increase the refresh rate.
- For Windows:
- Open 'Device Manager.'
- Find 'Display adapters' and expand it.
- Right-click on your graphics card and select 'Update driver.'
-
Choose 'Search automatically for updated driver software.'
-
For macOS:
- Click on the Apple menu and navigate to 'System Preferences.'
- Select 'Software Update' to check for any available updates.
Updating drivers can introduce new functionalities and improve compatibility, making it easier to adjust your monitor's settings. After updating, reboot your system to ensure all changes take effect.

Adjusting Monitor Settings
With your drivers updated, the next step is modifying your monitor's settings to achieve a higher refresh rate.
Using Your Monitor’s On-Screen Display (OSD) Menu
Most modern monitors come with an On-Screen Display (OSD) menu.
- Use the buttons on the bottom or side of your monitor.
- Navigate to the settings menu and look for the refresh rate option.
- If available, select the highest refresh rate and confirm the change.
Modifying Refresh Rate through PC Settings for Windows
- Right-click on your desktop and go to 'Display settings.'
- Scroll to 'Advanced display settings.'
- Under 'Refresh rate,' select the highest number available from the dropdown menu.
Modifying Refresh Rate through PC Settings for Mac
- Open 'System Preferences' from the Apple menu.
- Click 'Displays,' and then the 'Display' tab.
- Holding the Option key, click the 'Scaled' button to reveal additional refresh rates, and choose the highest one available.
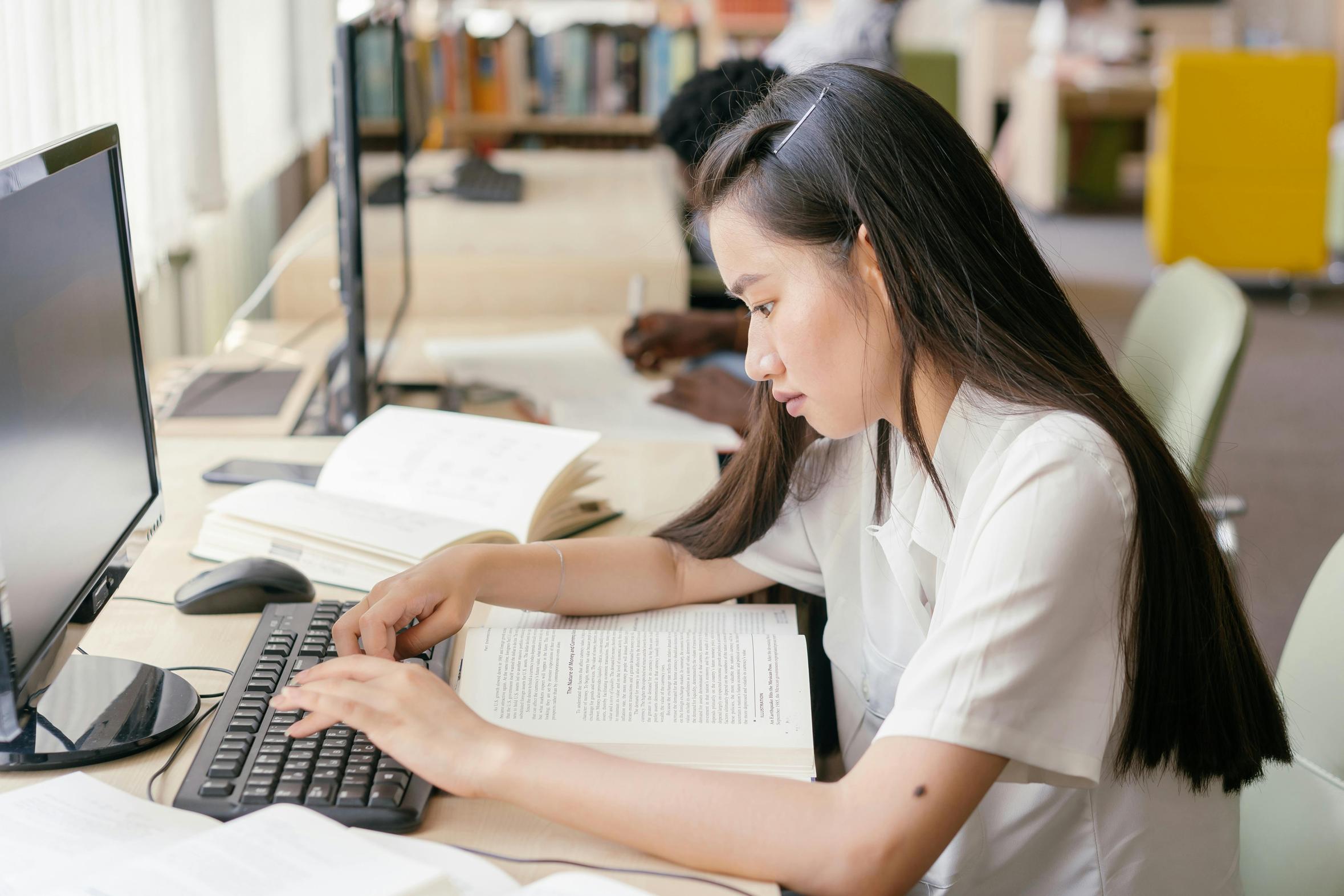
Troubleshooting Common Issues
Adjusting your monitor’s refresh rate can sometimes lead to issues. Here’s how to handle the most common problems.
What to Do If Higher Refresh Rate is Not Displayed
If your desired refresh rate isn’t displayed: 1. Ensure your monitor and cable support the higher rate. 2. Update both display and graphics drivers. 3. Verify that you have selected the correct input source on your monitor.
Dealing with Flickering or Black Screens
- Ensure your cables are firmly connected and undamaged.
- Try a different port on your graphics card.
- Revert to a lower refresh rate if the problem persists.
Ensuring Long-term Stability and Performance
Regularly check for driver updates and keep your system maintained. Avoid pushing your monitor beyond its intended specifications to prevent long-term damage.
Conclusion
Boosting your monitor’s refresh rate can significantly enhance your visual experience. Always start by understanding your monitor's specifications and updating necessary drivers. Adjust your settings carefully, and troubleshoot any issues promptly to enjoy a smoother and more responsive display.
Frequently Asked Questions
How do I check my current monitor refresh rate?
You can check your current monitor refresh rate by navigating to the display settings on your computer. For Windows, right-click the desktop, select 'Display settings,' and go to 'Advanced display settings.' For macOS, open 'System Preferences,' select 'Displays,' and click on 'Display' while holding the Option key.
What should I do if my monitor doesn’t support higher Hz?
If your monitor doesn’t support a higher refresh rate, consider upgrading to a monitor designed for higher performance. Ensure the new monitor aligns with your usage needs, whether that’s gaming, designing, or everyday use.
Can increasing the refresh rate damage my monitor?
Increasing the refresh rate within your monitor's supported range should not cause damage. However, attempting to exceed the specified limit could lead to performance issues and potentially harm your monitor. Always adhere to the manufacturer’s guidelines.