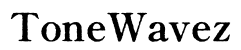How to Lock Your Laptop Keyboard
Introduction
Locking your laptop keyboard can be an essential step to prevent unauthorized access and avoid accidental keystrokes. Whether you have a curious pet, toddlers at home, or just want to keep your work secure while you're away, knowing how to effectively lock your keyboard is valuable. In this blog post, we will provide detailed instructions on various methods for locking your laptop keyboard, encompassing built-in system functions, third-party software, and keyboard shortcuts. Let’s dive into these practical solutions for Windows, MacOS, and Linux.
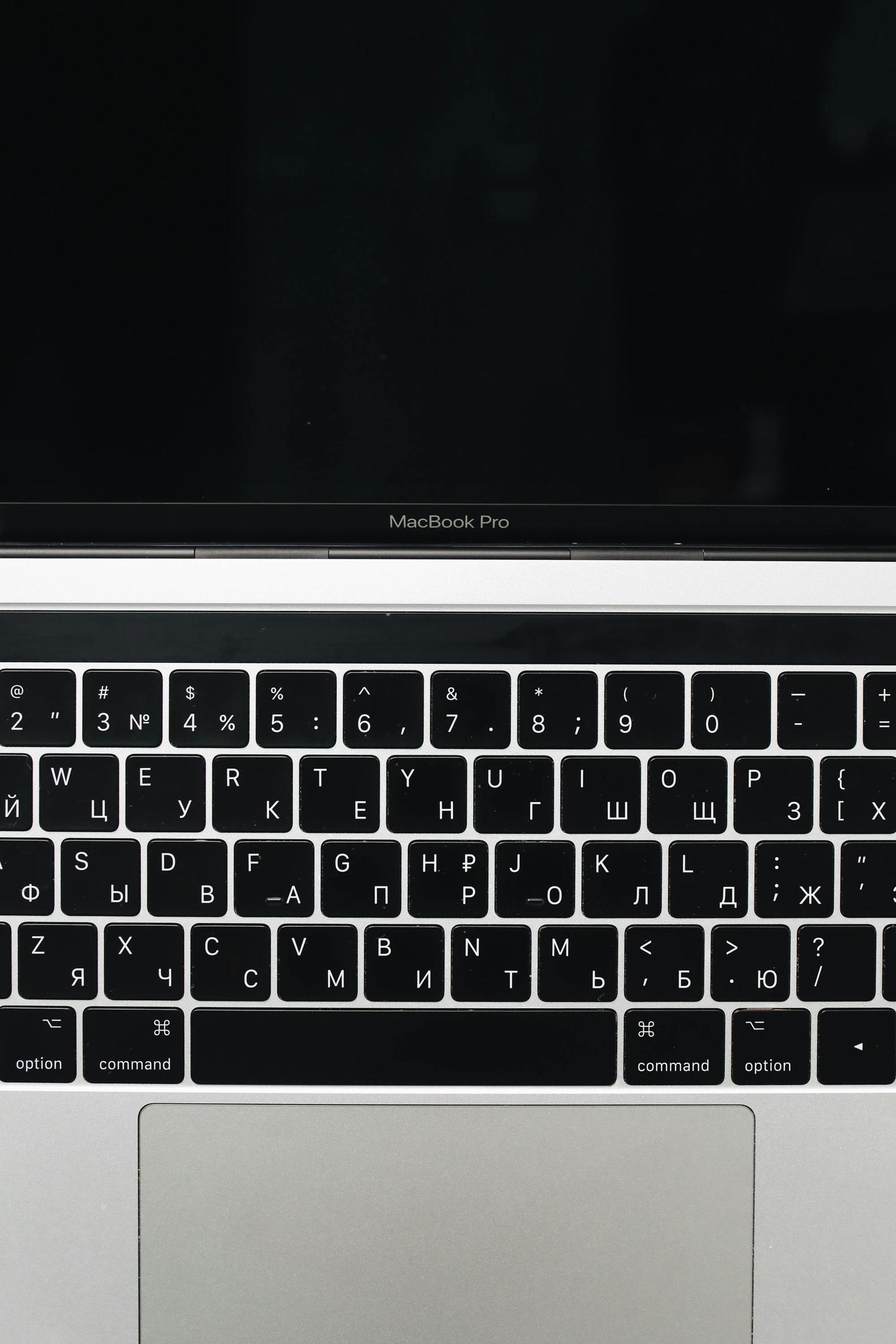
Using Built-in System Functions
Built-in system functionalities are the most reliable and convenient ways to lock your laptop keyboard. Let’s explore the step-by-step methods for different operating systems.
Windows Keyboard Lock Mechanism
Windows operating systems come with built-in features to lock your keyboard easily. The most straightforward approach is to use the 'lock computer' feature, which includes locking the keyboard. Here’s how to do it:
- Using the Windows + L shortcut: This is the quickest way to lock your computer and, in turn, the keyboard. Simply press the Windows key and the L key simultaneously.
- Via Ctrl + Alt + Del: Another method is to press Ctrl + Alt + Del and then select 'Lock.'
- Using the Start Menu: Click on the Start Menu, choose your user icon, and select 'Lock.'
These methods instantly lock your computer, preventing any keyboard input until you unlock it with your password.
MacOS Keyboard Lock Features
MacOS also provides built-in functionality for keyboard locking. Below are some effective methods:
- Using the Apple menu: Click the Apple logo on the top-left corner of the screen and select 'Lock Screen.'
- Keyboard Shortcut: Press Command + Control + Q to instantly lock your Mac's keyboard and screen.
- Hot Corners: You can set up Hot Corners to lock the screen. Go to System Preferences > Desktop & Screen Saver > Screen Saver, then click 'Hot Corners' and assign a corner to the 'Put Display to Sleep' option.
These actions will secure your Mac, preventing any keyboard input until you've authenticated access again.
Linux Keyboard Lock Commands
For Linux users, several commands can be utilized to lock the keyboard:
- Using the GNOME Desktop Environment: Press Ctrl + Alt + L to lock your keyboard and screen instantly.
- From the Terminal: Open Terminal and type
gnome-screensaver-command -lfor GNOME desktops orxscreensaver-command -lockfor Xscreensaver users. - Custom Scripts: Advanced users can create custom scripts using tools like
xlockmoreto lock their keyboard with additional features.
By employing these built-in functions, you can quickly secure your laptop keyboard and protect your work.

Using Third-Party Software
Built-in methods are convenient, but sometimes you might need additional functionalities, which third-party software can provide. Let’s look at some recommended applications for each operating system.
Top Recommended Apps for Windows
If the built-in options are not sufficient, several third-party applications are available to lock your keyboard on Windows:
- Kid-Key-Lock: A simple tool that allows you to lock specific keyboard keys or the entire keyboard and mouse.
- KeyFreeze: Another free application that freezes your keyboard and mouse without locking the screen, ideal for presentations.
- Keyboard Locker: A lightweight tool that requires minimal setup and allows you to disable keyboard input with a simple shortcut.
These applications offer flexibility and additional functionality beyond the native Windows features.
Best Tools for MacOS
Mac users can also take advantage of third-party software to lock their keyboards:
- KeyboardCleanTool: Developed by the creators of BetterTouchTool, this app locks the keyboard to facilitate cleaning without accidental keypresses.
- Keyboard Locker: Similar to its Windows counterpart, this tool can disable keyboard input with a customizable shortcut.
- Keyboard Lock: A straightforward app that allows you to lock your keyboard and trackpad with a single click.
These tools provide Mac users with convenient ways to manage their keyboard security effectively.
Cross-Platform Solutions
For users who switch between multiple operating systems, cross-platform solutions can be highly beneficial:
- xinput: Available on both Linux and Windows,
xinputcan be used to disable specific input devices via command line. - Input Remapper: This tool is adaptable to different OS environments and can remap or deactivate specific keys.
- Synergy: Allows shared control across multiple devices, making it easier to lock and unlock keyboard inputs remotely.
Utilizing these cross-platform tools ensures that you can manage your keyboard security regardless of your operating system.
Utilizing Keyboard Shortcuts
Keyboard shortcuts offer a quick and efficient way to lock your keyboard instantly. Let’s explore the shortcut methods for both Windows and MacOS.
Windows Shortcut Methods
Keyboard shortcuts offer a quick way to lock your keyboard on Windows:
- Windows Key + L: This shortcut locks your computer, securing both the screen and keyboard.
- Ctrl + Alt + Del: Press this combination and select 'Lock' to secure your keyboard.
These shortcuts provide rapid access to lock features, ensuring your keyboard is secured immediately.
MacOS Shortcut Methods
MacOS users also have quick shortcut options:
- Command + Control + Q: This shortcut instantly locks your keyboard and screen.
- Ctrl + Shift + Power Button: If you use an older Mac without Touch ID, this combination works effectively.
Implementing these shortcuts allows for efficient security, locking the keyboard with a single keystroke combination.
Troubleshooting Common Issues
Even with the best tools and methods, you may encounter issues while locking or unlocking your keyboard. Let’s discuss some common problems and solutions.
When Keyboard Lock Doesn't Work
Occasionally, the keyboard lock function may not work as intended. Here are some solutions:
- Check for Software Conflicts: Ensure no running applications interfere with keyboard lock mechanisms.
- Update Drivers: Outdated drivers can cause malfunction; ensure your keyboard drivers are up-to-date.
- System Reboot: Restarting your system can often resolve temporary issues.
Fixing Unresponsive Keyboards
If your keyboard remains unresponsive even after unlocking:
- Reconnection: For Bluetooth or USB keyboards, try disconnecting and reconnecting the device.
- Driver Update: Ensure that your keyboard drivers are correctly installed and updated.
- Hardware Check: Inspect your keyboard for physical damage or debris that might hinder functionality.
By addressing these common issues, you can ensure your keyboard locks and unlocks as expected.

Conclusion
Securing your laptop keyboard is fundamental for protecting your data and preventing unintended input. Whether you employ built-in features, third-party software, or keyboard shortcuts, there are numerous methods available to lock your keyboard efficiently. By understanding and implementing these techniques, you can keep your information safe and maintain productivity without interruptions.
Frequently Asked Questions
How do I unlock my keyboard once it's locked?
To unlock your keyboard, simply input your password if you've locked the system. For third-party applications, use the designated shortcut or follow the on-screen instructions to deactivate the lock.
Can I lock just specific keys on my keyboard?
Yes, tools like Kid-Key-Lock and Input Remapper allow you to disable specific keys, letting the rest of the keyboard function as usual.
Are there any risks associated with locking the keyboard?
Risks are minimal; however, if you forget how to unlock it or if a third-party tool malfunctions, you might face temporary inconvenience. Always ensure that you know the unlocking method before activating the lock.